As an assistant editor, I’ve been lucky to work on theatrical and streaming tasks for Sony, Netflix, NBC/Common, Legendary Footage, Blumhouse, and Parkwood Leisure. And, over time, I’ve seen a whole lot of Premiere Professional-based exhibits which were arrange incorrectly by earlier assistant editors.
This results in annoyed editors who should cope with extreme audio tracks, and tough turnovers sophisticated by inaccurate timecode. Nevertheless it doesn’t should be this fashion.
On this article, we’ll be how one can simplify the method for syncing footage on narrative and business tasks in order that your footage is available in cleanly and rapidly. Because the title signifies, we’re specializing in skilled assistant editors and editors working in Premiere Pro Productions, with a nod in direction of those that is likely to be migrating from Avid Media Composer.
Teams, multicam, or merged?
No matter your variety of cameras, we’re going to sync by creating what Premiere calls multicam clips. These are roughly the equal of AVID Teams. To distinguish multi-camera clips from customary audio and video clips, I’m going to check with the latter as “A/V clips.”
What about merged clips? Merged clips are taboo in skilled workflows. They’re damaging, which means they strip the audio metadata and make it tough to hyperlink again to unique media for turnovers. Moreover, they lack the refinement and corrective management of multi-camera supply clips.
Import your footage
Create a dated folder in your Manufacturing and import all A/V clips for the day. (In the event you’re utilizing Premiere’s built-in proxies workflow, import the uncooked A/V clips. In any other case, herald transcodes created from the sector.) Get away your clips from their subfolders, so audio and video are all sitting on the root stage of the dailies undertaking.
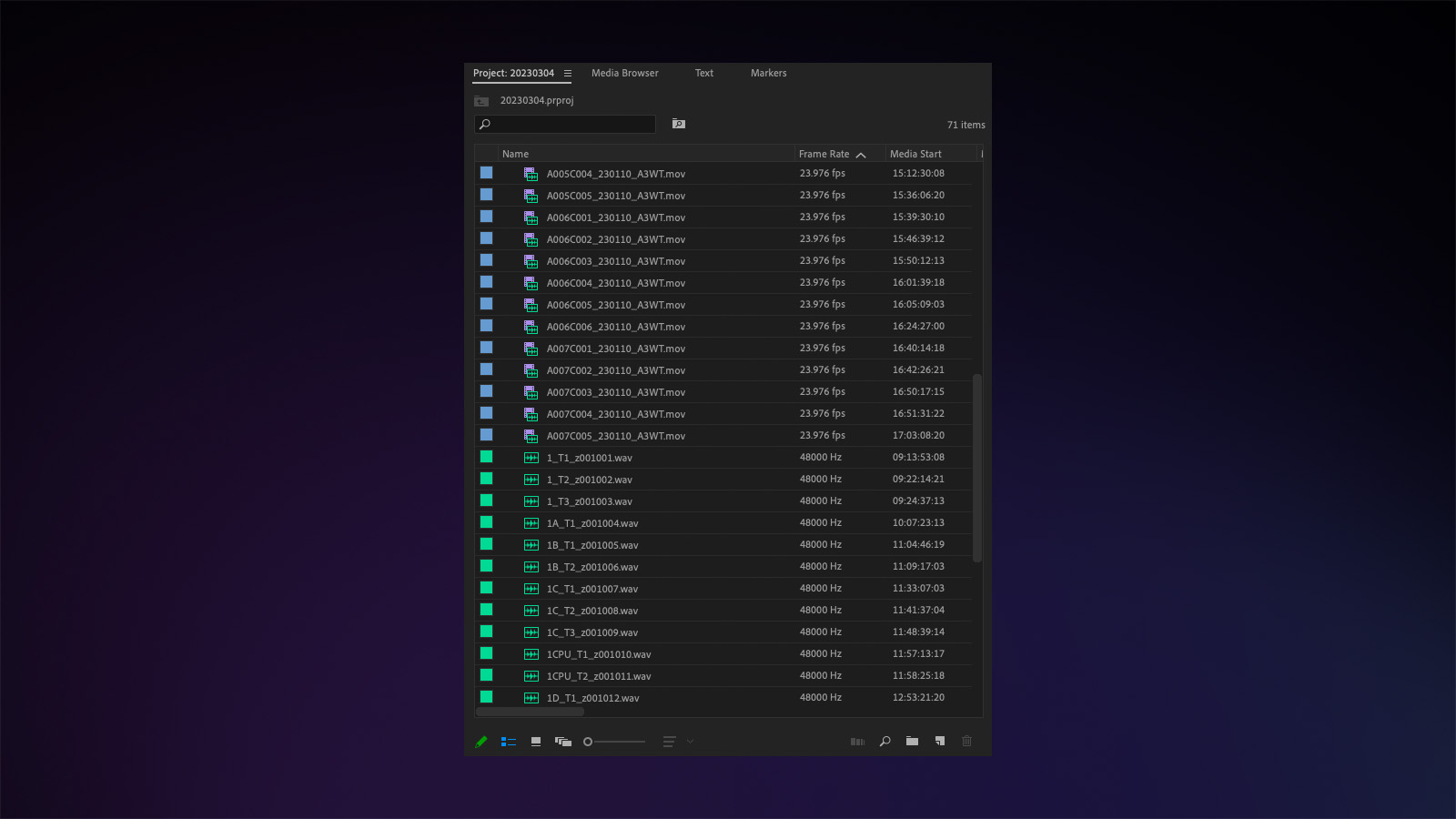
Sync your footage as Multi-Digital camera Supply Sequences
Earlier than you sync your footage, carry up the Historical past window. Premiere Professional logs the creation of every clip as a brand new undo state, which means if one thing goes flawed it’s very cumbersome to Cmd/Ctrl+Z your manner by an entire batch of syncing. So the Historical past window is the quickest method to undo a batch sync.
Within the Venture panel, spotlight all of your clips—or choose the bin they’re in should you’re on a Mac—right-click, and choose “Create Multi-Digital camera Supply Sequence.” Assuming the crew was working timecode and the audio division correctly labeled their takes, use the next settings:
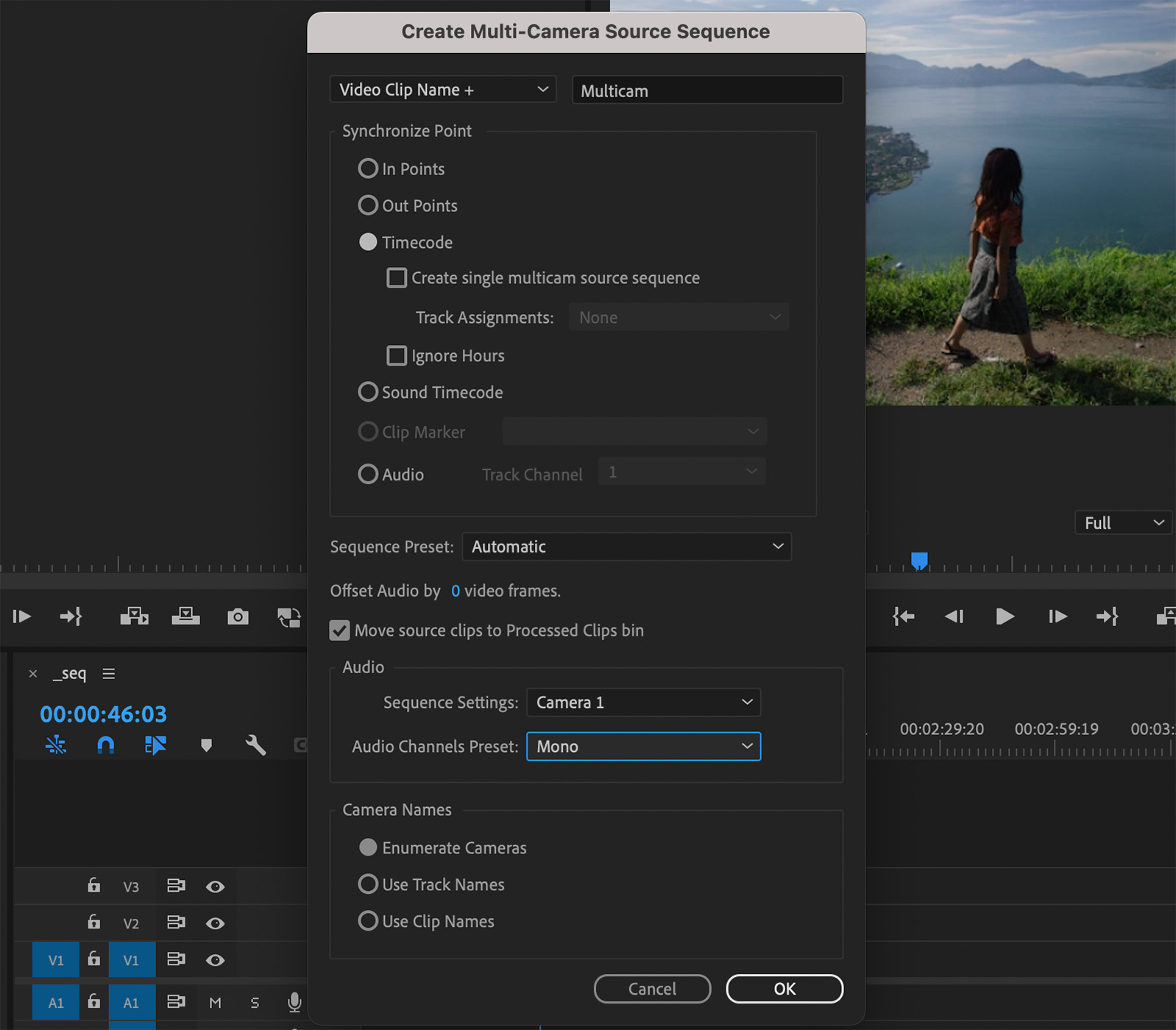
Normally, you’ll need to set “Audio Channels Preset” to “Mono” for max compatibility inside your edit sequences. This can’t be simply modified after syncing.
You would possibly see an alarming pop-up which reads “Couldn’t synchronize a number of clips within the present choice as a result of a match couldn’t be discovered.” That is anticipated. Any false takes, room tone, or MOS (without sound) photographs will set off this message. Premiere will hold them out of the “Processed Clips” bin, and also you’ll want to handle them individually later.
Wait! My crew didn’t sync timecode! Premiere Professional can batch sync by scratch audio waveforms, though the method is slower and extra susceptible to error. Choose all audio and video clips and choose “Create Multi-Digital camera Supply Sequence” as above, besides verify the Audio radio button. You will have to attend some time as Premiere Professional analyzes your audio waveforms.

In the event you don’t have scratch audio, issues get actually tedious. Undergo every A/V clip and set the in-point on the slate’s clap body. When vital, rename clips to replicate their scene/take quantity. Subsequent, command-select an identical A/V clip pair and choose “Create Multi-Digital camera Supply Sequence” as above, besides utilizing the in-point because the synchronize level. You’ll should repeat this step for each take.
Appropriate errors in your multicam clips
After syncing, you’ll want to brush by your clips to appropriate any errors and prep clips for the editor. Open up every multicam clip within the timeline and examine them one-by-one.
After correcting an error in a multicam clip, it ought to replace throughout all usages within the manufacturing—however Premiere Professional can typically fail to replace multicams in edit sequences. Subsequently, it’s finest to appropriate all of the multicam points listed beneath earlier than handing issues off to your editor.
Repair any timecode drift
Timecode will typically drift by a body or two between audio and digicam, so it’s a very good behavior to confirm sync on the slate for a couple of clips per day of taking pictures.
If the sync is off, manually drag the audio to match the video—not the opposite manner round. Alternatively, if the digicam was recording scratch audio, you may right-click the clips and use Premiere Professional’s Synchronize operate to match audio waveforms. Afterward, you’ll have to appropriate the multi-cam clip’s timecode (see beneath).
Isolate a number of takes and false clips
Once you examine or play again your multicam clips, typically you’ll discover further A/V clips have incorrectly synced together with your clip. This typically occurs with false takes, or if one other day’s footage will get lumped in together with your media.
In some conditions, deleting an additional clip solves the issue. For extra sophisticated conditions, reveal every A/V clip within the undertaking and transfer them right into a folder known as PROBLEMATIC. Delete the unique multicam clip, and manually tackle these remaining A/V clips.
Repair incorrect clip names
You’ll in all probability should appropriate the multicam clip names to take away any further characters and file extensions that got here together with your audio recordsdata. At time of writing, Premiere Professional doesn’t have AVID’s batch renaming performance, so that you’ll should rename every clip one after the other. Extensions and macros can speed up this process.
Delete any black gaps
Whereas not strictly vital, I’m within the behavior of deleting the black gaps when audio rolls earlier than digicam and cuts after digicam. It makes the multicams’ thumbnails extra helpful and retains stringouts clear.
Nonetheless, shifting the A/V clips will misalign the multicam’s timecode with the A/V clips’ timecode. To appropriate this, click on on the sequence’s hamburger menu, and choose Begin time…->Set by first clip.

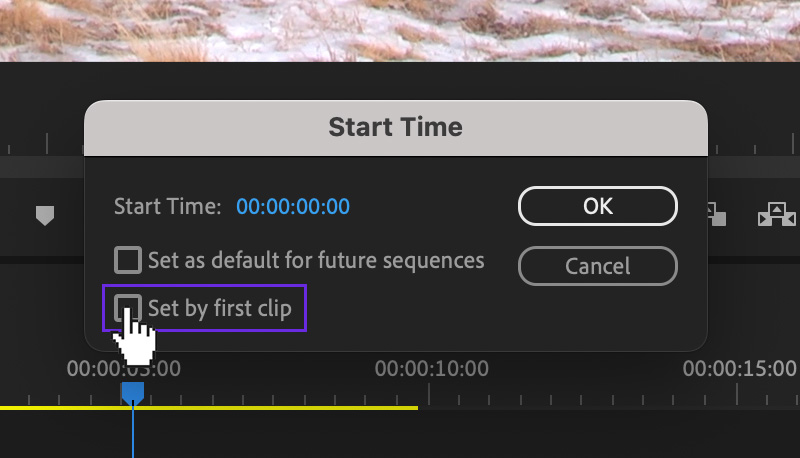
Modify your audio channels to match your mixdown tracks
Proper now, should you carry a multicam clip into an edit sequence, it’ll in all probability are available in with 5 or extra audio tracks. Most of those audio tracks signify the sign from particular person microphones. We name these “remoted tracks,” or ISOs. Your manufacturing stories will element which ISO corresponds to which microphone.
ISOs are very cumbersome to work with, as a result of your editor might want to handle every further audio monitor each time they make a minimize. As a substitute, you must use the mixdown tracks, that are tracks provided by the audio division that include all audio alerts combined collectively.
Proper-click on all of your multicam clips within the undertaking window and choose Modify -> Audio Channels. Change “Variety of Audio Clips” to match your amount of mixdown tracks—they’re often on tracks one and two, however you may affirm in your manufacturing stories. In the event that they have been recorded to a distinct monitor, choose the corresponding verify field.
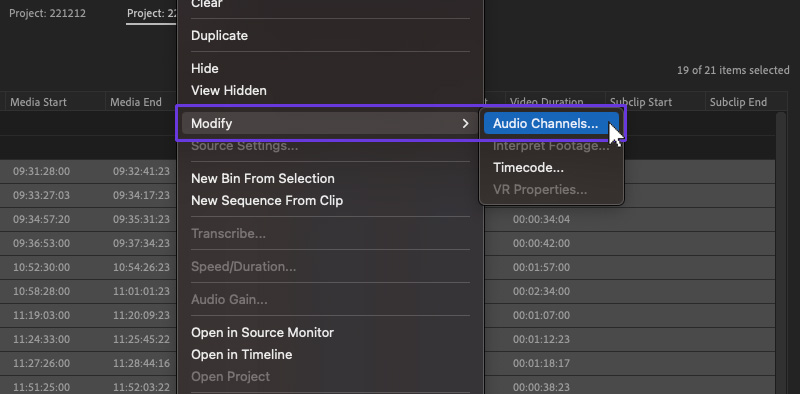
This step is commonly forgotten, and makes your timelines far more manageable.
The multicam clips will now write into edit sequences with solely two audio clips. If the editor ever must entry ISOs to wash up soiled audio, they’ll double-click on the multicam clip in a timeline to entry them.
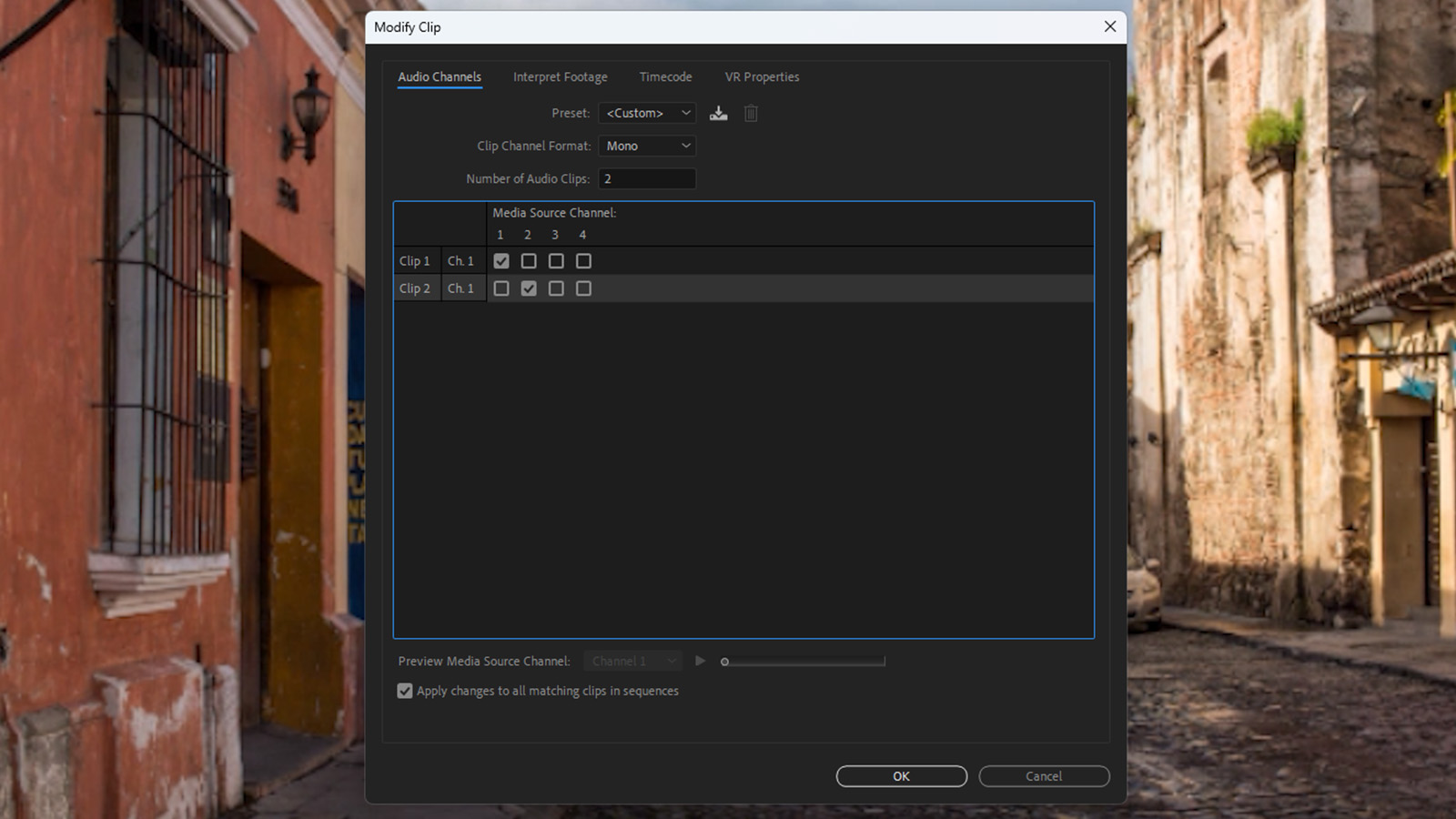
Maintain on. If I do away with ISO tracks, will the sound division have the ability to entry them? Discuss this over together with your sound division early on. If the sound staff is utilizing Professional Instruments Final, they are going to have the ability to simply unpack all tracks with their Subject Recorder workflow. Third-party purposes like EdiLoad can do the trick, too.
In a worst case state of affairs, both the sound assistant or image assistant (you) must manually match-overwrite all tracks after image lock. Don’t fear – it’s not as unhealthy because it sounds and I’ve written a guide for it here.
Get away multicam clips into scene tasks
That is extremely dependent in your editor’s preferences. Typically, you must make a brand new undertaking for every scene with all multicam clips and a stringout. Editors will typically need you to cut the slates off the beginnings of clips, and add coloured markers for Motion, Lower and Reset.
I add room tone, wild line clips, MOS photographs, and VFX plates into their corresponding scene bins and stringouts, following all multicam clips.
Why is all my audio panned left or proper? You in all probability created your edit sequence based mostly off your multicam clips, or pressed the “Change Sequence Settings” button when dragging in your first clip. As a substitute, manually arrange a brand new sequence based mostly in your undertaking specs, and save these settings as a preset for future use.
Confidence verify
By the tip of this course of:
- The one merchandise left in your dated dailies undertaking must be the “Processed Clips” folder with uncooked A/V clips inside.
- Each take ought to have its personal multi-camera clip, with a number of video clips inside.
- It is best to have a scene bin for every scene shot, with all corresponding clips inside.
- Your stringouts’ audio tracks must be lean and imply—solely the mixdowns, no ISOs.
Article reproduced with permission.















Leave a Reply