Like all superior, cross-platform functions, Premiere Professional faces an unlimited problem. As a result of it must run on an inconceivable number of {hardware} combos, OS variations, driver variations, and completely different codecs, testing for each variable simply isn’t possible.
So it’s no shock that some customers, on some programs, perhaps utilizing some particular codecs, would possibly run into hassle. Generally, these may be the results of recognized bugs, so for those who hit a snag, the primary place to verify is the Known Issues page.
As a rule, issues are attributable to consumer error, third-party plug-ins, or {hardware} points. This text will make it easier to cope with these.
Software program consists of information that may grow to be corrupted because the software program creates and modifications them—particularly when you’ve got crashes or hangs. When this occurs, you’re in hassle. Right here’s a TL;DR record of fast fixes for corrupted information earlier than we dive deeper. (You’ll discover descriptions on easy methods to do the fixes later within the article.)
| Problematic file | Repair |
| Corrupted Media Cache information | Delete all Media Cache information. Premiere Professional will rebuild them |
| Corrupted Preferences file | Reset your preferences |
| Corrupted/outdated GPU drivers | Reinstall or replace your drivers |
| Corrupted sequence | Copy and paste into a brand new sequence |
| Corrupted impact or transition | Delete from the clip/sequence, and re-apply |
| Corrupted undertaking file | Import into a brand new undertaking |
| Corrupted media information | Transcode the problematic information or simply take away them |
| Corrupted Premiere Professional set up | Reinstall Premiere Professional |
With some luck, this record can prevent. However generally, the issues are extra complicated. Let’s dive in and take a look at some issues chances are you’ll run into.
Let’s get the plain repair out of the way in which first: working the most recent model of Premiere Professional on the most recent model of macOS or Home windows will sometimes yield the perfect efficiency.
No matter what model you’re on, there are some issues you are able to do to repair or forestall issues.
Delete media cache information
It is best to delete your media cache information frequently. (It’s my go-to when troubleshooting Premiere Professional.) That is very true for those who not too long ago up to date to a brand new model of Premiere Professional, or have had Premiere Professional crash, or for those who’re having issues with particular information, or misbehaving waveforms. Your media cache information could also be corrupted, or old-fashioned, and needs to be re-created.
To do that, shut all tasks, then select Preferences->Media Cache->Delete->Delete all media cache information from the system.
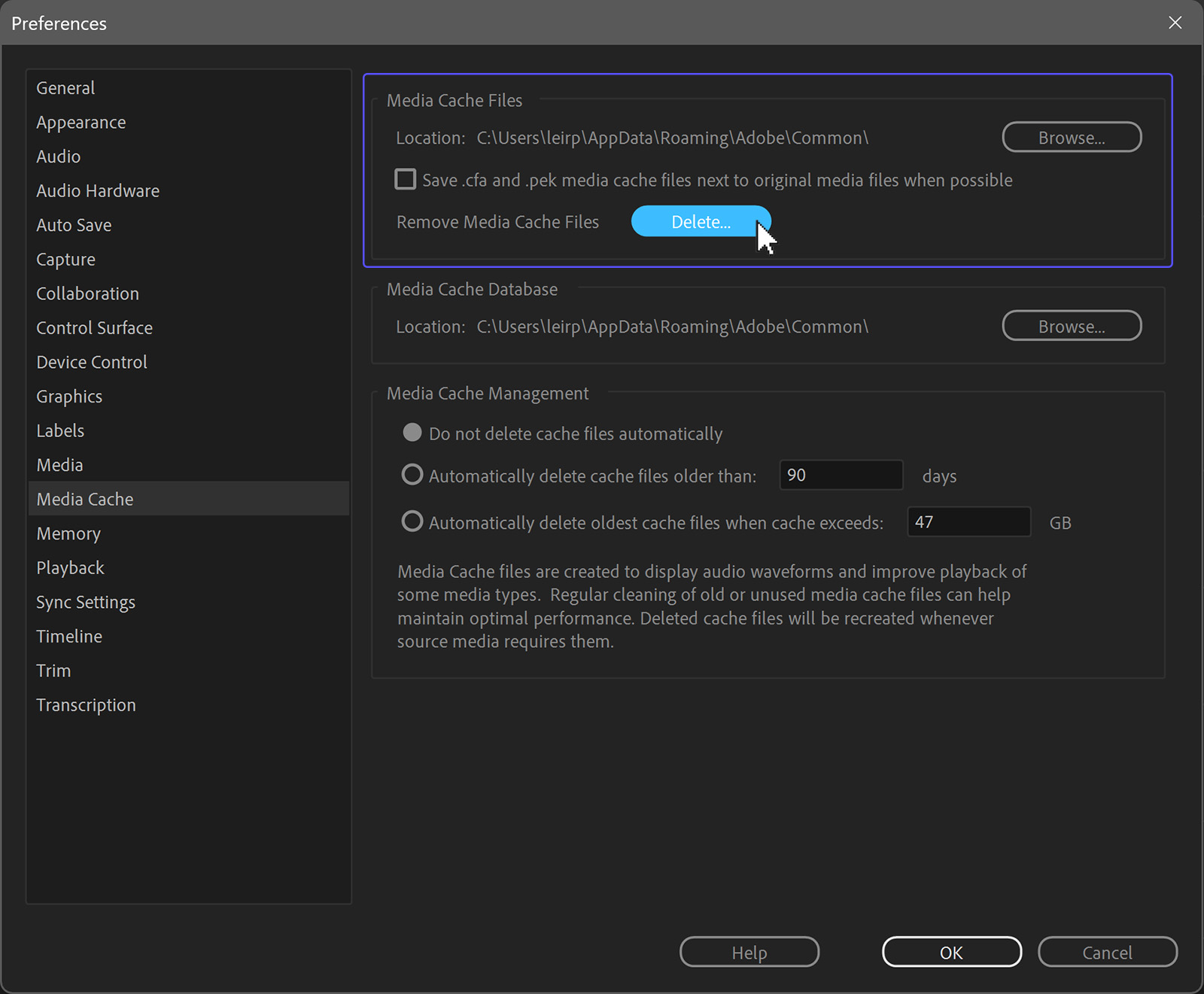
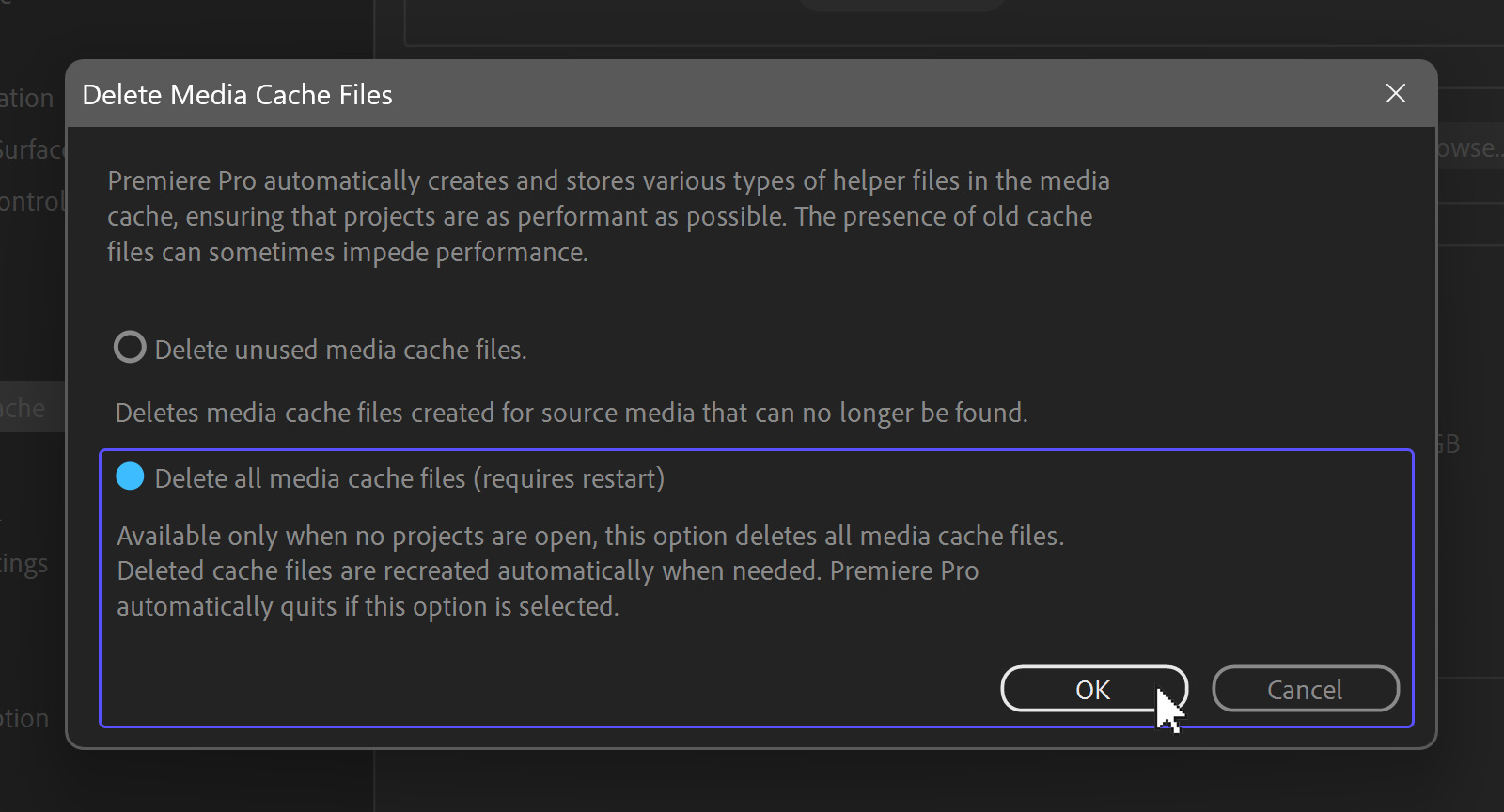
Notice: This feature will only be available when no projects are open in Premiere Professional.
Within the present beta (v23.1 Construct 46) you possibly can press Alt or Choice whereas beginning Premiere Professional to get the Reset Choices dialog, the place deleting Media Cache is likely one of the choices.
Ensure that the desired folder for the Media Cache is obtainable, and that Premiere Professional can learn from it and write to it. If Premiere Professional tries to save lots of media cache information to a disk that’s now not linked, or has had its title or drive letter modified, or to a read-only folder, this may occasionally trigger some bizarre issues.
Manually delete the media cache folders
You too can delete the folders manually. The media cache information will probably be in a subfolder named (shock!) Media Cache Recordsdata. In a separate folder named Media Cache you’ll discover the Media Cache database information (.mcdb). If Premiere Professional is re-creating media cache information each time you open a undertaking, the possibilities are that the database is corrupted. To repair this, delete each the Media Cache Recordsdata folder and the Media Cache folder and let Premiere Professional rebuild every little thing.
If you wish to eliminate all kinds of accelerator information you too can delete the Peak Recordsdata folder and the PTX folder contained in the Widespread folder.
macOS: /Customers/username/Library/Software Help/Adobe/Widespread
Home windows: UsersusernameAppDataRoamingAdobeCommon
For those who’re utilizing Dynamic Link between After Effects and Premiere, you also needs to delete the After Results disk cache information. In After Results, go to Preferences->Media & Disk Cache->Empty Disk Cache.
For finest efficiency, these accelerator information needs to be saved on a separate quick drive (SSD or NVMe) on a quick connection—not on the system drive. In case your system drive is the one quick drive, purchase an additional quick drive for Media Cache when you have got an opportunity, and fix it with a quick connection.
Flip off GPU acceleration
For those who’re experiencing glitches throughout playback, bizarre colours, unusual overlays and so on., there’s an opportunity your GPU driver is outdated. Attempt turning off GPU Rendering: File->Mission Settings->Basic->Video Rendering and Playback and set Renderer to Software program Solely.
If the issue goes away, that narrows it down significantly. It is best to replace your GPU drivers—or the entire OS for those who’re on macOS.
To verify every little thing nonetheless appears the identical whereas GPU acceleration is turned off, bear in mind to set your Sequence Settings to Max Render High quality and Most Bit Depth. Do the identical when exporting. Learn extra about why within the article on The Ultimate Guide to Premiere Pro’s Render Quality and Bit Depth Settings.
Premiere Professional additionally has GPU acceleration for decoding and encoding some formats—most notably h.264 and h.265. Turning this off in Preferences->Media will let you understand if this was the reason for your playback glitches or export outcomes.
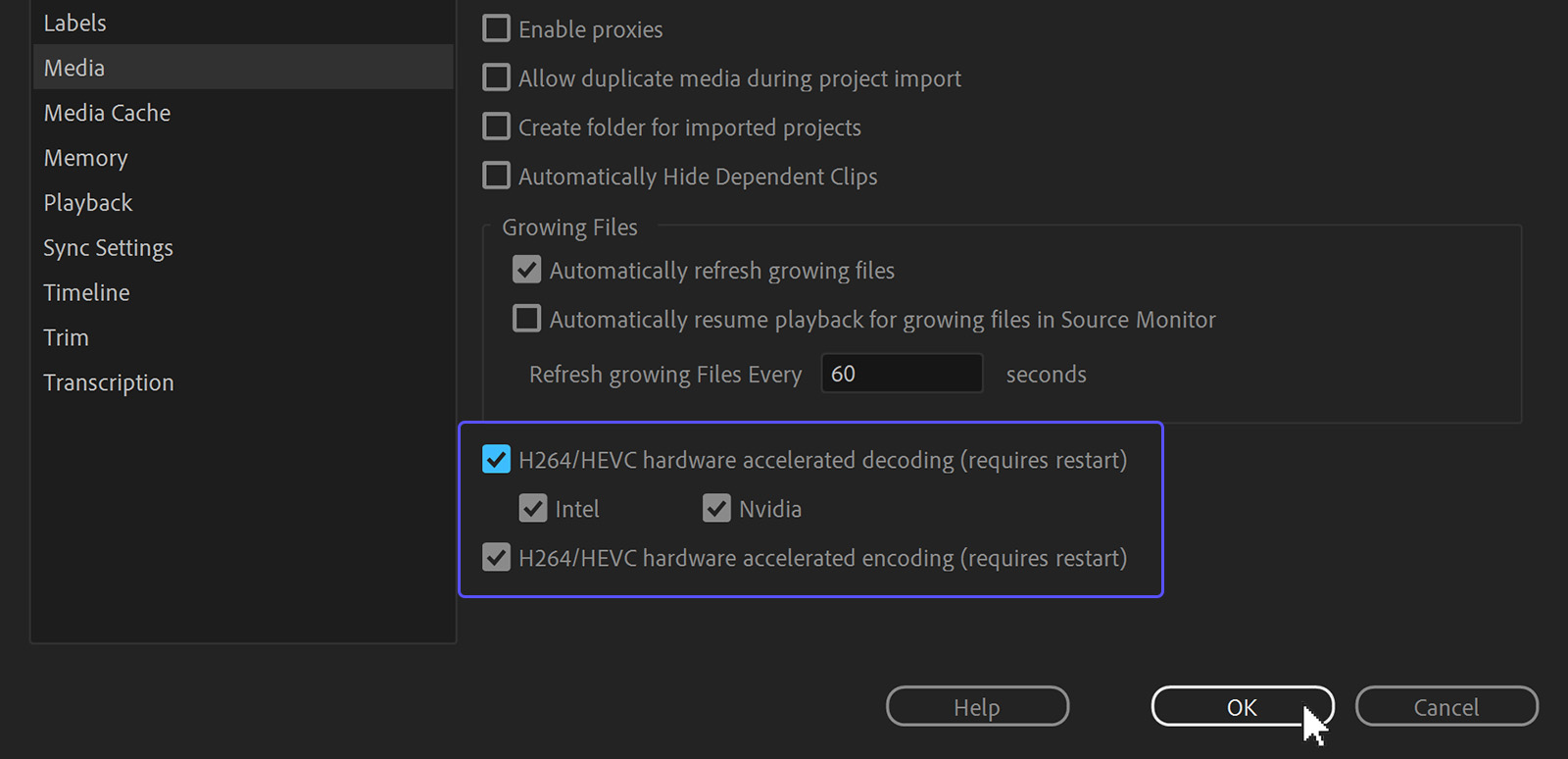
Once more, updating the GPU driver or the OS is the next move. For those who’re on Home windows utilizing an Nvidia card, you need the Studio drivers, not the Recreation Prepared drivers. On a Mac, go to Apple menu->About this Mac->Software program Replace.
When you’ve up to date the drivers, you possibly can safely flip GPU acceleration on once more.
Reset your preferences
A fairly frequent trigger for unusual conduct in Premiere Professional—particularly on macOS, it appears—is a corrupted Preferences file. Press Alt (Home windows) or Choice (Mac OS) while launching Premiere Pro to reset them. You may launch the Alt or Choice key when the splash display screen seems.
I can not depend the variety of instances I’ve requested somebody to do this, after which acquired a solution like “Oh, that labored”!
For those who’re on macOS, you too can delete any com.Adobe.Premiere Professional.xx.x.plist information, the place xx.x is the Premiere Professional model quantity. Open the Library folder in Finder and discover the Preferences folder. Drag the Premiere Professional .plist file from there to the trash, after which restart the system.
Apparently, the present October 2022 beta provides a unique method, permitting you to convey up a Reset Choices dialog by urgent the Alt or Choice key whereas beginning Premiere Professional. Reset app preferences is among the many choices introduced, so maintain an eye fixed open for this in a future launch.
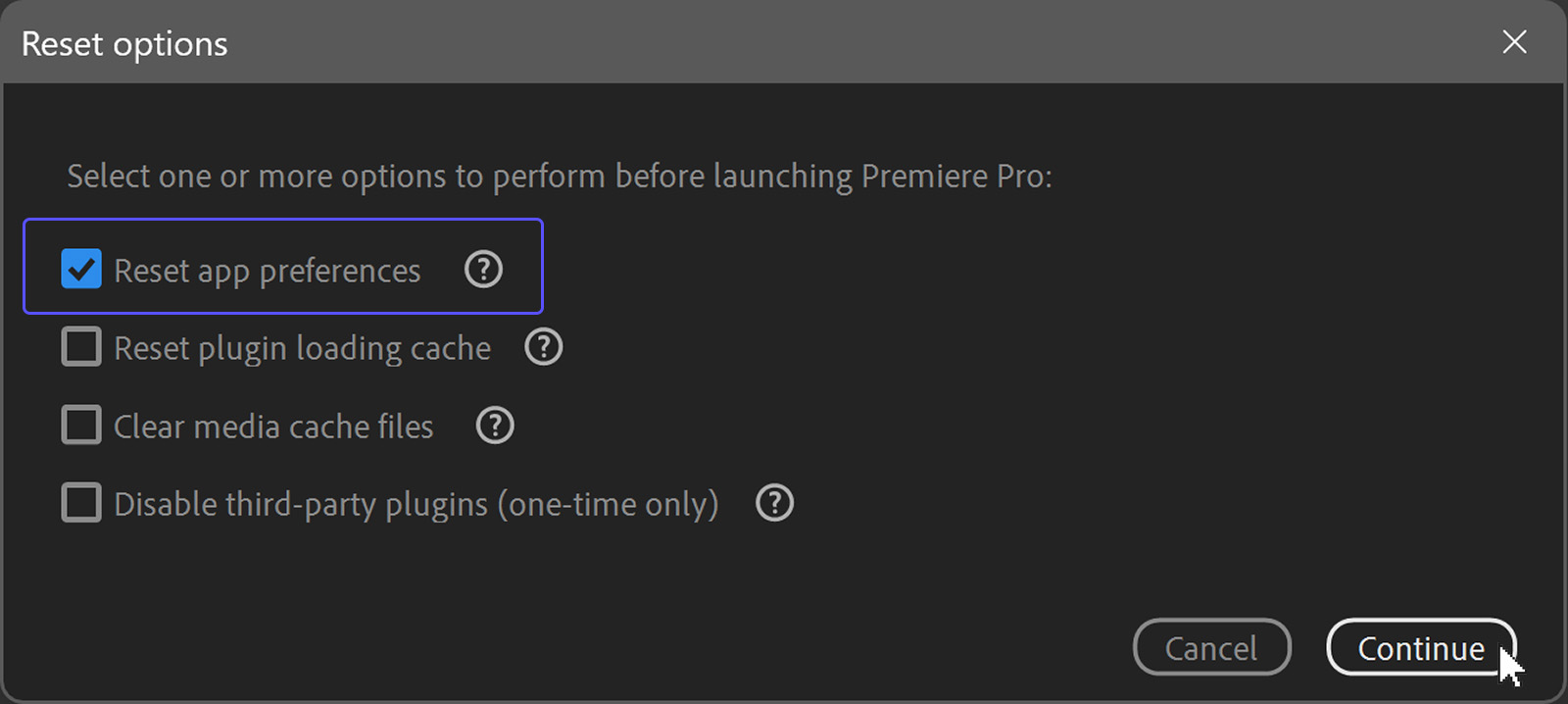
Reset your workspace
A factor that has helped with many customers in Premiere Professional is to make use of Reset to Saved Structure. Particularly for those who’re experiencing workspace points like a clean workspace (or perhaps a crash or cling) after opening a undertaking, after switching between workspaces, or after disconnecting a monitor—or for those who’re unable to save lots of a brand new workspace. However many different seemingly unrelated quirks in Premiere Professional have additionally been fastened by resetting the workspace.
This works finest once you’re in one of many default workspaces, so select the Edit workspace after which reset it. I favor utilizing the keyboard shortcut: Alt/Choice+Shift+0, however additionally, you will discover the choice beneath Window->Workspaces.
Generally, it’s finest to only take away all of the customized workspaces and recreate them. Right here’s how Adobe recommends you do this.
- Stop Premiere Professional.
- Navigate to Paperwork->Adobe->Premiere Professional->22.0 (or no matter model you’re on).
- If Sync Settings is turned on, go to the Profile-yourprofilename folder.
- If Sync Settings isn’t turned on, go to the Profile-CreativeCloud- folder.
- Rename the Layouts folder to Old_Layouts.
- Launch Premiere Professional and create a brand new undertaking.
- From the Premiere Professional menu bar, select Window->Workspaces and deselect Import Workspace from Initiatives.
- Save & shut the empty undertaking.
Your undertaking gained’t open—what now?
In case your issues are undertaking associated, which means the conduct solely occurs in a selected undertaking and never in a recent one, the XML based mostly undertaking file (the .prproj file) could also be broken. If opening an Auto-Saved model doesn’t work, strive cleansing the XML. To do that, create a brand new Mission, after which import the outdated undertaking into the brand new one. This typically fixes undertaking associated points.
Tip: As we’ve seen, workspaces can generally trigger hassle, so it’s finest to go to Window->Workspaces and deselect Import Workspace from Initiatives earlier than you import the outdated undertaking.
Grasp or crash at launch
If Premiere Professional crashes on launch, verify if any occasion of the app is working within the background. If that’s the case, pressure stop it utilizing Activity Monitor (macOS) or Task Manager (Home windows). Launch Premiere Professional once more.
If Premiere Professional nonetheless doesn’t launch, strive manually deleting the preferences file (merely named Adobe Premiere Professional Prefs) in DocumentsAdobePremiere Pro22.0Profile-name or DocumentsAdobePremiere Pro22.0Profile-CreativeCloud.
Additionally delete the media cache folders as defined above. If a undertaking gained’t open, it’s additionally price disabling Restore Open Sequences when Opening Initiatives in Preferences. Usually, we’d need it on, but when Premiere hangs whereas loading a undertaking, flip it off quickly utilizing Preferences->Timeline->Restore Open Sequences when Opening Initiatives.
If Premiere Professional will get caught on the splash display screen, take a more in-depth have a look at the splash display screen and verify if the app is frozen whereas loading a selected plugin. If that’s the case, eradicating that plug-in from the MediaCore folder might repair the issue.
Home windows: C:ProgramFilesAdobeCommonPlug-ins7.0MediaCore.
macOS: Macintosh HD/Library/Software Help/Adobe/Widespread/Plug-ins/7.0/MediaCore.
Transfer all of the plug-ins quickly from this location to a different folder and verify if Premiere Professional is working correctly with out them. If the problem is resolved, then replace the plug-ins, or contact the plug-in vendor for a suitable model.
One more reason for Premiere Professional on Home windows not launching correctly is a matter with Microsoft Visible C++ Libraries. For those who get error code: 0xc000007b, strive updating your Visible C++ Libraries from Microsoft.
For those who’re experiencing numerous crashes/hangs, chances are you’ll wish to learn this article on avoiding crashes with Premiere Pro.
If Dynamic Hyperlink just isn’t working correctly, you possibly can strive the guidelines in this article on Troubleshooting Dynamic Link.
Repair permissions points
If Premiere Professional tries to write down to a read-only folder, it could crash, or simply not be capable of do what it’s making an attempt to do. Sadly, OS updates have a foul behavior of messing with folder permissions. On macOS, you need to be capable of simply run the Repair Disk Permissions routine, and it ought to repair itself.
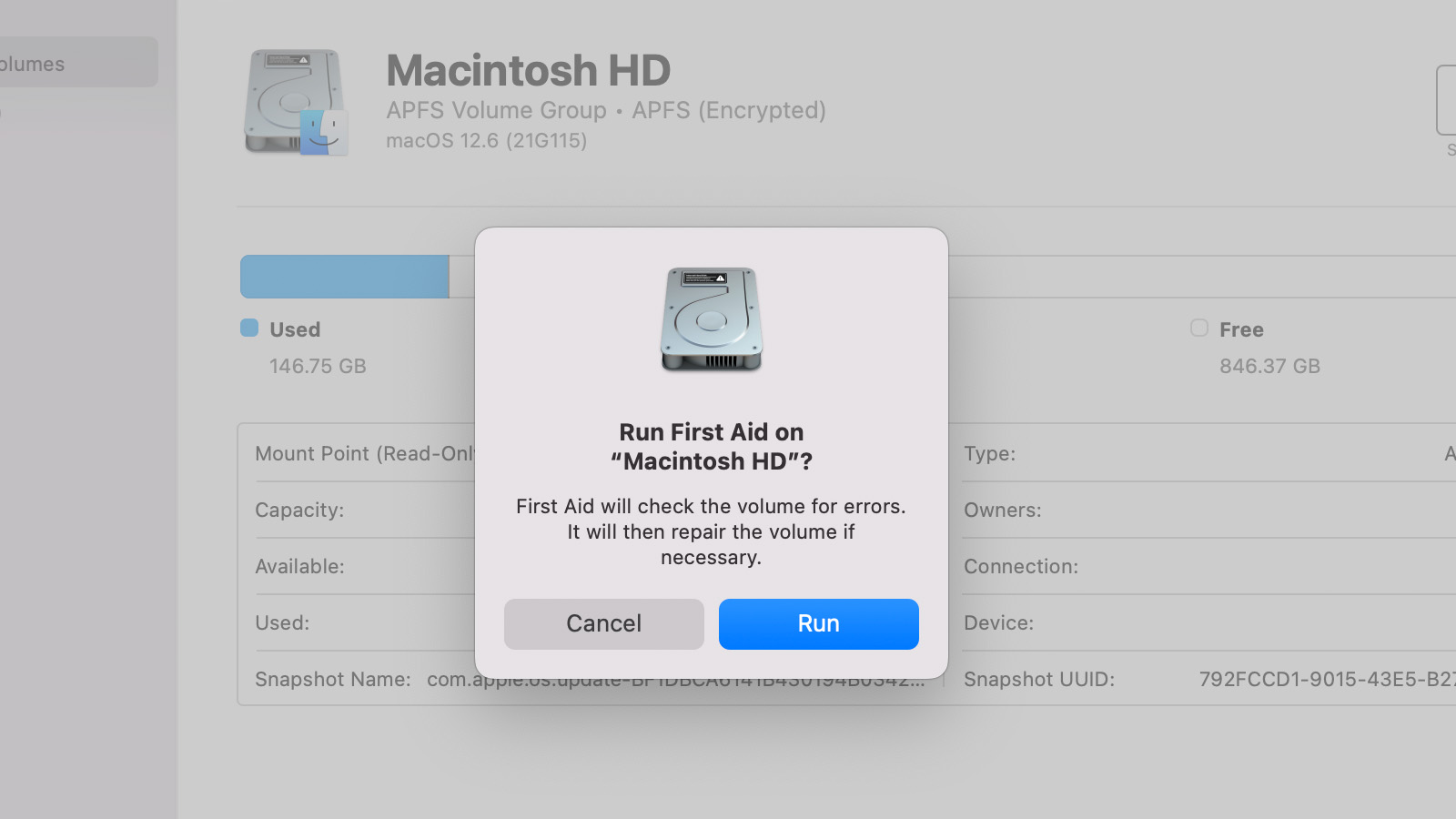
If this doesn’t assist, you possibly can strive manually setting the Preferences folder attributes to read-write. Search for the folder DocumentsAdobePremiere Pro23.0 (or no matter model quantity you’re on), and the macOS Preferences folder talked about above.
Premiere Professional additionally writes a couple of information to the Widespread folder, in order that one also needs to be set to learn/write. You’ll discover it within the following places,
macOS: <consumer title>/Library/Software Help/Adobe/Widespread
Home windows: <consumer title>AppDataRoamingAdobeCommon
In macOS, open the Go menu and press the Choice button to see a Library choice. In Home windows, open a folder and choose View->Present->Hidden gadgets to see the AppData folder.
Oh, and right here’s how one can change folder permissions on Windows and macOS.
Font points
Font conflicts may trigger seemingly unrelated issues. Utilizing some particular fonts in captions has been recognized to trigger Premiere Professional to crash. That is very true for third-party fonts. Some fonts even share the identical title as an Adobe font, and that’s a recipe for catastrophe. Uninstall the third-party font.
Attempt altering the caption font to see if that stops Premiere Professional from crashing.
Tip: Remember that for those who ship your edit to Resolve for on-line, and you’ve got used Adobe fonts, the Resolve consumer wants an lively Inventive Cloud subscription with these fonts activated within the Inventive Cloud app to get entry to the identical fonts.
Generally, it’s not the software program, however the consumer that’s the basis of the issue. One fast instance which will shock you: the primary drawback in Fb teams and boards: “I’ve no audio after dragging a clip to timeline—simply video.” Quantity two drawback: “I’ve no video after dragging a clip to timeline—simply audio.”
The repair is easy: Test your supply patching and allow each Audio and Video.
Let’s take a look at some extra user-initiated issues.
Restart the system
For those who haven’t booted the system shortly, doing so might make unusual conduct go away. I’ve seen numerous seemingly random points happen after utilizing Sleep mode for some time, and a restart of the entire system appears to filter out such points successfully.
Restarting the system will clear short-term system information, clear and launch all system RAM, and also you’re beginning the system clear. It’s fairly superb how many individuals haven’t tried this earlier than asking for assist in boards.
Modifications are usually not saved?
I’ve seen some complaints about this in boards and teams. The commonest rationalization is that they weren’t working within the undertaking they thought they had been. Premiere Professional can have a number of tasks open—probably even with out the consumer figuring out it.
Most frequently it seems the consumer saved the mistaken undertaking. Be sure to’re saving the undertaking you truly wish to save.
Blown-out video
Increasingly more codecs are shade managed by Premiere Professional. When Premiere Professional acknowledges a clip from, say, Sony A7 as an HDR clip or a LOG clip, it is going to get HDR ranges—perhaps as excessive as 1000 IRE or extra. In an HDR timeline, exhibiting on an HDR monitor, it will look regular.
However most individuals nonetheless use Rec.709 timelines, and HDR content material in a Rec.709 timeline will probably be blown-out, because the ranges are method above the 100 IRE most for Rec.709. For those who create a sequence from an HDR clip, you’ll get an HDR sequence (Rec. 2100 PQ or Rec. 2100 HLG) and that might not be what you need. You may change this in Sequence Settings.
To override the colour area, choose the clip (or a number of clips) in a bin, right-click and select Modify->Interpret footage->Colour House Override. Set Colour House Override to Rec.709. You too can add an Enter LUT to clips on this dialog. Making a sequence from a clip after overriding the colour area to Rec.709 will create a Rec709 sequence.
For those who’re utilizing the scopes, additionally guarantee that the Colour House setting in your scopes match the sequence shade area.
The excellent news is that it needs to be simpler to cope with HDR content material in Rec.709 timelines in future variations. The present beta model (October 2022) has launched an Computerized Tone Mapping choice in sequence settings, and the scopes get an choice for routinely selecting the supply shade area.
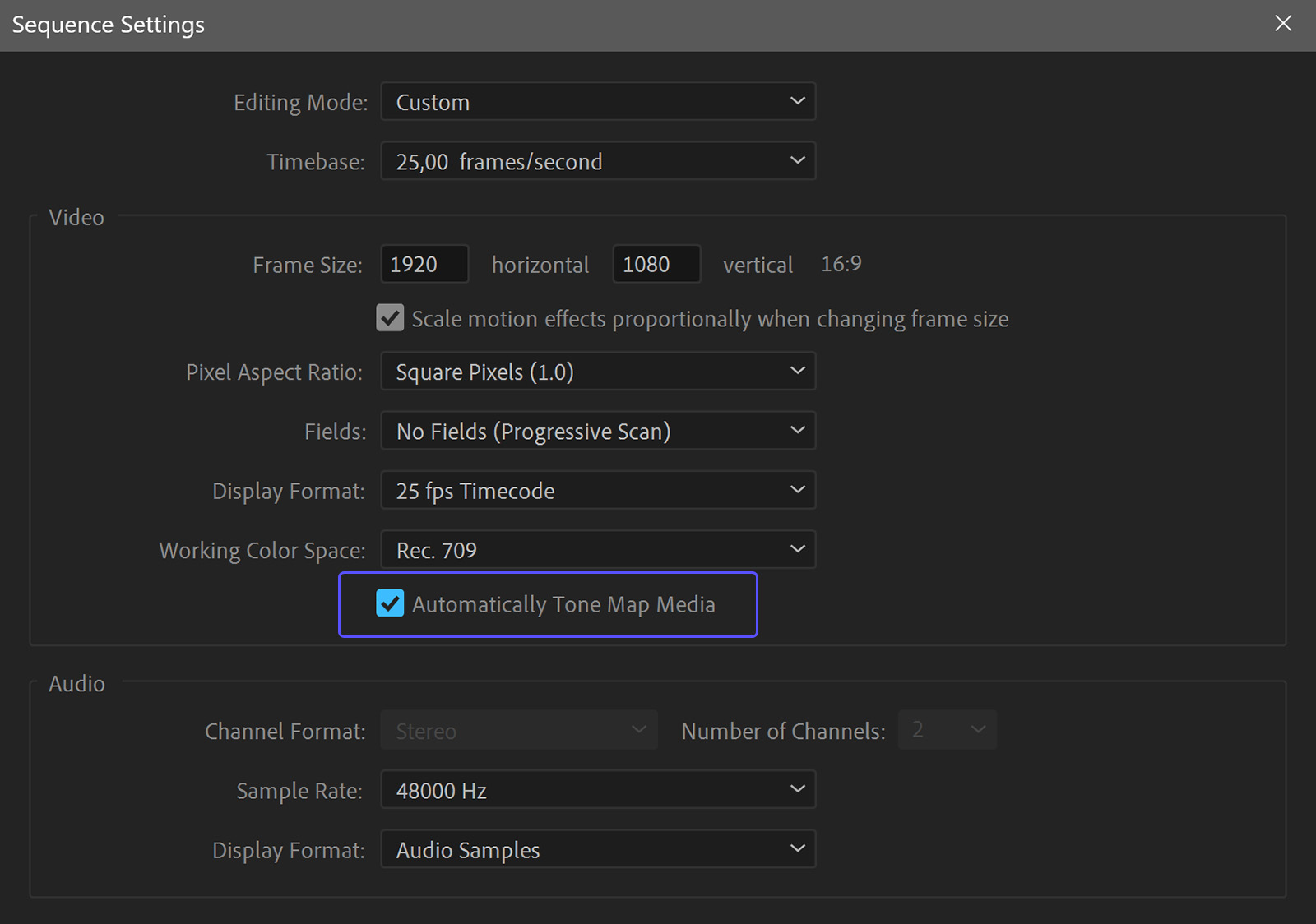
Hassle linking offline clips
Some customers declare that their media information go offline every time they open a undertaking, they usually need to relink them. There are a couple of causes that this may occasionally occur. If the undertaking is on an exterior drive, the drive might change its drive letter in Home windows, or its title in macOS. Premiere Professional will bear in mind the previous couple of locations it’s discovered the belongings earlier than, and look there in the event that they’re not discovered within the anticipated folders, so it shouldn’t occur too typically.
I’ve additionally seen individuals declare that they’ve a relinking drawback, solely to search out out that they by no means saved the undertaking when the information had been linked as a result of they had been solely utilizing it to repeat clips into different tasks. They only open the undertaking, relink, and shut it—with out saving. Which means the information will probably be offline once more the following time you open the undertaking. The repair may be very simple: save the undertaking after relinking, earlier than you shut it.
An identical drawback occurs when A number of clips are linking to the identical file on disk, and you will get “hazard stripes” within the timeline on account of clip size mismatches. This typically occurs with spanned clips for those who’ve imported them through File->Import or drag and drop. Importing a type of methods means Premiere Professional doesn’t learn the metadata information that reside together with the media information, and it doesn’t know that the clips are imagined to be mixed to at least one lengthy clip.
Use the brand new Import mode or the Media Browser to ensure all of the metadata is learn. If you have already got the issue, attempt to hyperlink the information manually, or export an XML and import it, to see if that helps.
Mission gone?
For those who don’t see the undertaking within the record on the Residence display screen, that doesn’t imply it’s gone. The Residence display screen will solely present the tasks the place the trail to the undertaking file is similar as earlier than. So, when you’ve got a undertaking on an exterior drive and the drive title or drive letter has modified, it won’t seem. The identical occurs once you transfer or rename the undertaking file, or the folder it’s in.
The undertaking continues to be on disk, so you’ll have to navigate to the place on disk the place you saved the undertaking and open it from there.
Kill codec packs
Premiere Professional has native assist for many video codecs, and also you do not want codec packs. Codec packs may be dangerous as a result of they typically set their codecs to “highest precedence”, which may be very lazy coding.
Other than needing the Blackmagic RAW plug-in to work with BRAW information, you shouldn’t want codec packs. Simply take away them out of your system.
Generally, you’re simply anticipating an excessive amount of out of your system. You could be working out of assets, like system RAM or GPU RAM, or the CPU or the storage velocity are usually not capable of sustain. Once you’re working out of assets, unusual issues will occur.
I’ve seen MOGRTs take greater than two minutes simply to look after dragging them to the timeline in a undertaking. Slimming down the undertaking (making it a Manufacturing and separating it into smaller tasks) made the identical MOGRTs seem immediately. Why? The pc was out of RAM, and was consistently swapping RAM knowledge to and from the disk.
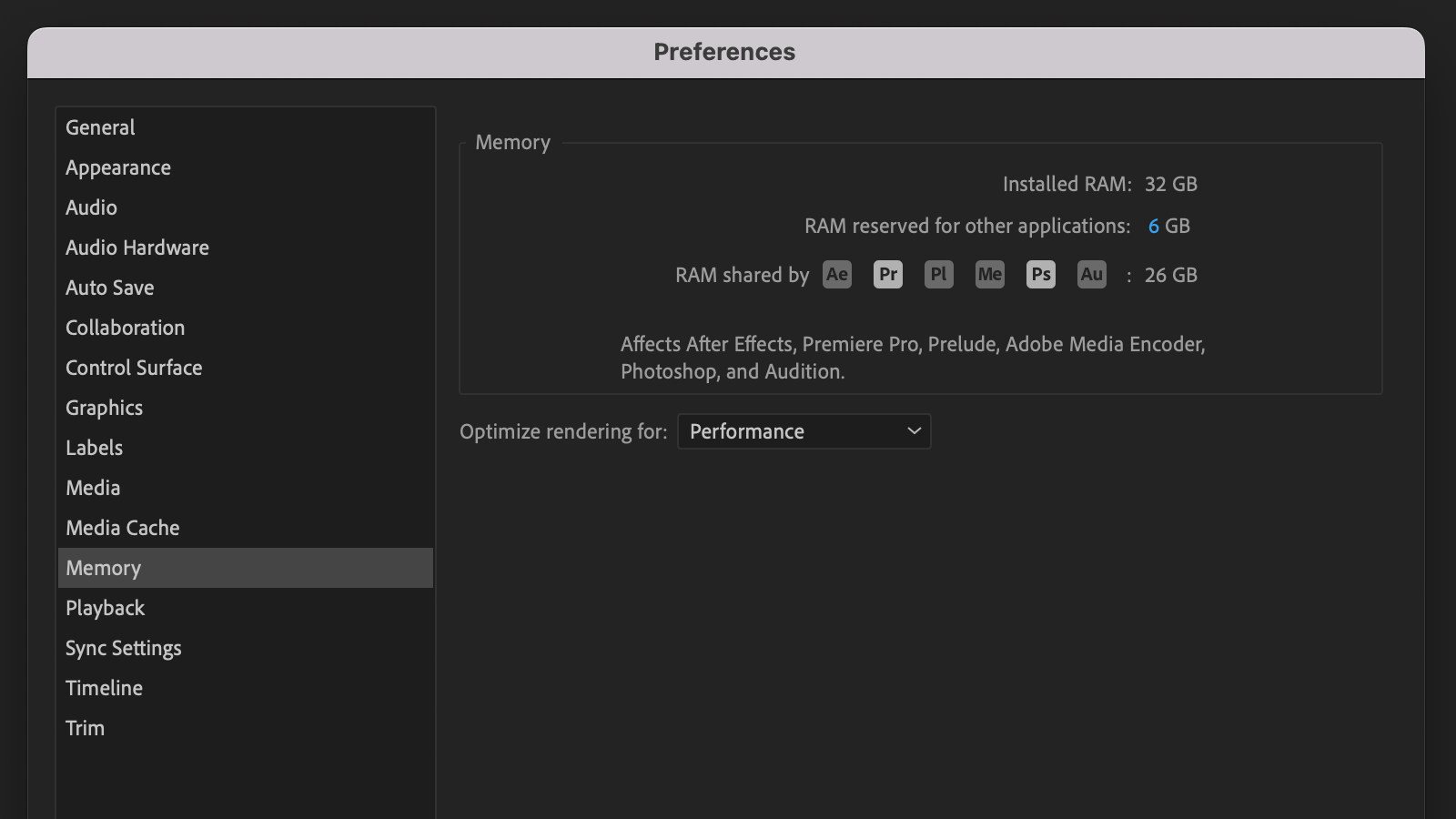
For those who’ve checked the reminiscence allocation in Premiere Professional to guarantee that it’s not set too low, the one treatment to a ravenous system (besides shopping for extra pc energy) is to ensure the system struggles much less.
Give the system a neater job
First step, for those who assume Premiere Professional is ravenous, is to shut different apps which can be working in the event that they’re not strictly wanted.
For those who’re modifying h.264 or h.265 based mostly supply information, it issues rather a lot in case your system helps {hardware} accelerated decoding and encoding of the flavors you’re modifying. {Hardware} accelerated and non-hardware accelerated codecs behave very otherwise inside Premiere Professional. If the system has a tough time taking part in again clips with out dropping frames, then don’t hesitate to make edit-friendly proxies (or transcode) to get a super-smooth timeline.
Additionally, to save lots of on RAM, Render & Substitute Dynamic Hyperlink clips and MOGRTs (which have been created in After Results). You’ll discover it within the right-click menu for video clips, or through Clip->Render & Substitute. I take advantage of a customized keyboard shortcut.
As a matter of reality, you may Render & Substitute virtually every little thing that impacts the playback. Use it for issues just like the Warp Stabilizer, resizing or retiming of clips, “stacked” Lumetri results, and something that slows down your timeline. Use ProRes 422 or 422 HQ—or ProRes 4444 for those who want transparency. Your system will thanks, and you need to use these information once you export, so export will probably be quicker too. You need to use Restore Unrendered to get again to the unique.
One other method could be to make use of Render In to Out, however then you could be sure your preview codec is a high-quality one. I don’t like Render In to Out and Render Results In to Out as a lot as Render & Substitute, as a result of transferring clips round typically forces a re-render. Render & Substitute clips may be moved round with none issues. A lot better!
For those who’re not relying on an exterior monitor, flip off Mercury Transmit in preferences to save lots of on assets.
To make the job simpler for the system, be sure to match your sequence settings (body charge, body dimension) to the footage if potential.
For those who get a message saying Premiere Professional can’t create a body chances are you’ll be working out of GPU RAM. This occurs largely with giant nonetheless photographs or high-res video.
The approximate quantity of GPU reminiscence wanted is Width x Peak / 13,107, so a 4K video body requires roughly 675 MB and an 8K video body requires roughly 2.7 GB. Excessive-res nonetheless photographs at 8,688 x 5,792 pixels eat roughly 3.8 GB, so that you want a GPU with a minimum of 4 GB video RAM. A cross dissolve or wipe between two clips, or a picture-in-picture impact, wants the double of that! So it’s in all probability finest to batch resize these giant stills earlier than importing them.
Keep in mind, the GPU additionally pushes pixels to your screens. The extra screens you have got, and the upper the decision they’ve, the much less GPU RAM you’ll have out there for Premiere Professional.
Playback Issues
You in all probability know for those who’re dropping frames. However for those who’re undecided, or if you wish to know precisely what number of frames are being dropped, you need to use the Dropped Body Indicator. Within the Settings menu (wrench icon) on the backside proper of the Program Monitor, choose Present Dropped Body Indicator. You’ll see a small inexperienced dot that turns yellow once you’re dropping frames throughout playback.
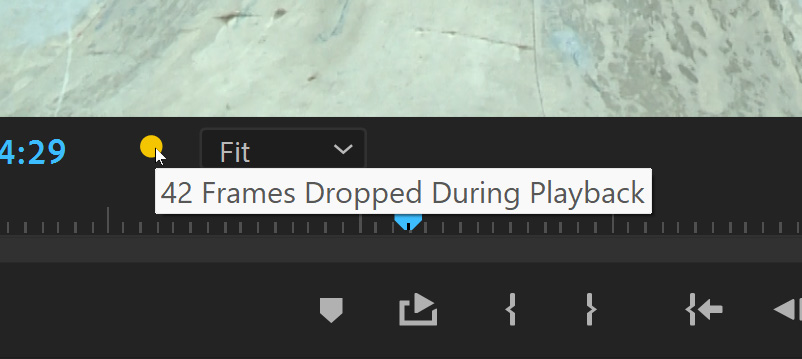
OK, so what do you do when that inexperienced dot turns yellow?
This will likely sound unusual, however playback issues are sometimes audio associated. Attempt setting the enter to None in Audio {Hardware} preferences, and guarantee that the Pattern Fee is ready to 48kHz. Go to the audio settings within the OS (there’s a Settings button within the Audio {Hardware} preferences that takes you there) and ensure your microphones and audio system are set to 48kHz. This fast process has helped many editors get smoother playback. You too can strive altering the buffer dimension in the identical preferences.
You may strive decreasing Playback Decision within the Program Monitor to ½ or ¼. This works wonders with RED RAW, as that format has decrease resolutions built-in, courtesy of wavelet encoding. However alas, decreasing the Playback Decision doesn’t work that properly with all codecs.
You too can disable Excessive-High quality Playback within the Program Monitor settings menu, to see if that helps. It relies upon fully on what’s in your sequence.
Shut or conceal the Lumetri Scopes panel for those who’re not grading. Scopes are additionally rendered, in a separate render pipeline, and use CPU and/or GPU assets.
If the playback drawback is attributable to too heavy results, and also you don’t wish to use Render & Substitute, use International FX Mute within the Program Monitor settings menu (wrench icon) to quickly flip off all results. You too can add the International FX Mute button to the Program Monitor or create a keyboard shortcut. Simply bear in mind to show the impact on once more earlier than you export your masterpiece.
Within the Timeline Show Settings (the wrench icon within the timeline panel) flip off Present Duplicate Body Markers and Present By way of Edits. Each take some pc energy to calculate, so solely have them lively once you want them.
For those who’ve used loads of Audio Results on single clips within the timeline, think about using Monitor Results as an alternative of Clip Results, as that is a lot simpler on the system.
For those who’re utilizing h.264 proxies, having HEVC/h.264 {Hardware} Accelerated Decoding on can gradual issues down. ProRes Proxies don’t trigger any such issues.
For those who’re undecided how dangerous your playback issues are, allow Canine Ears (a debug instrument constructed into Premiere Professional) to verify your system’s prefetch time.
You may toggle Canine Ears utilizing Ctrl/Cmd+Shift+F11. This which can allow a really detailed overlay to your video preview, which can seem when you begin playback. You could get an thought the place the bottleneck is by studying the unusual numbers right here.
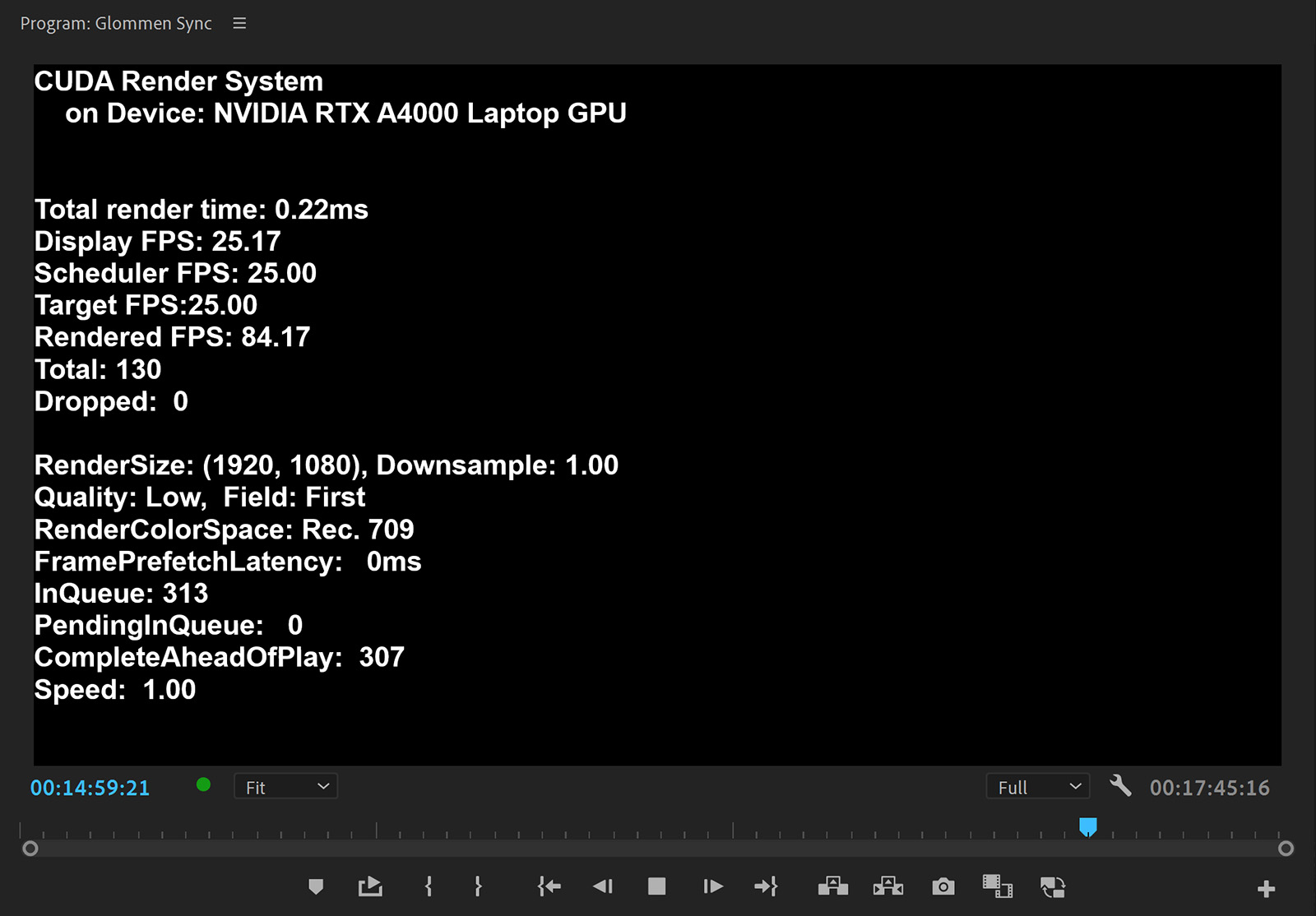
If that doesn’t offer you significant outcomes, perhaps run by Chris Salter’s recommendation in his article on fixing choppy playback in Premiere Pro.
Keep away from undertaking bloat
Premiere Professional retains your complete undertaking in RAM, so the quantity of RAM you have got goes to make a huge impact for those who work on lengthy or complicated tasks. Premiere Professional desires about 2-4 GB RAM per rendering thread so for 12 cores, greater than 32 GB RAM may very well be crucial.
The extra complicated the undertaking is, the extra RAM you want, and once you run out of RAM, the OS should begin shuffling knowledge between RAM and disk, and every little thing slows down.
The variety of clips within the undertaking issues, as does the variety of clips on the lively timeline. A significant contributor to undertaking file dimension (and RAM utilization) is duplicate sequences. Some editors wish to duplicate sequences on a regular basis, particularly earlier than huge modifications, which suggests all the info of these sequences is duplicated within the undertaking—and in RAM.
I like to recommend making a reproduction of the undertaking and solely maintain the present, crucial sequences. I take advantage of the File->Save a Copy command for this. Hold the undertaking file copies in case it’s good to return and discuss with these older sequences.
One other contributor to undertaking bloat is heavy use of the Warp Stabilizer. The information for the Warp Stabilizer is saved within the undertaking file—and on a protracted clip it may be loads of knowledge. I stabilize clips in a separate undertaking and export a ProRes file that I take advantage of within the edit undertaking. That method, my edit undertaking doesn’t get gradual.
This being mentioned, Productions was created to keep away from undertaking bloat. Break your tasks into smaller, extra manageable ones, and use Productions to maintain the RAM utilization down. See the chapter on Productions within the Best Practices and Workflow Guide for Long Form and Episodic Post Production for more information on Productions.
Export points
Nothing is extra anxious than a failed export. You’re in all probability near deadline, and it may be laborious to determine the rationale for the issue. It may be attributable to numerous various things. If it’s shared storage, the folder you export to might not have write permissions, or a shared storage might have some limitations. Attempt exporting to an area drive, after which transfer the file to the shared storage.
An all-too-common purpose for failed export is that there merely isn’t sufficient area on the drive you’re exporting to. I’ve helped individuals delete 60 gigabytes of outdated Media Cache information to liberate area for export.
The failed export dialog typically refers to a timecode, so you understand the place within the sequence it failed. Attempt utilizing Render & Substitute on that a part of the sequence, and export once more.
You too can attempt to simply render the timeline with out exporting, to see if that helps you discover the issue. Use preview codec like ProRes. When you determine the issue, strive eradicating any results, and re-apply them. You too can attempt to export that clip individually, and insert that rendered clip into the timeline earlier than exporting once more.
For those who’re exporting through Adobe Media Encoder (AME), strive unchecking “Import Sequences Natively” within the AME preferences.
Tip: Want to determine which clips are offline once you get that dreaded Offline Clips warning on export? Queue the export by AME, and the warning may have an inventory of the clips that have to be reconnected.
Premiere Professional has a complete ecosystem the place builders could make panels, extensions, and plugins. Whereas these may be very helpful, and velocity up your workflow immensely, they could additionally trigger hassle and efficiency points.
Shut third-party panels
For those who’re experiencing unusual conduct in Premiere professional, strive closing any customized panels. If the issue goes away, chances are you’ll wish to contact the developer and allow them to know.
Briefly disable or take away plugins
Third-party results plug-ins might have an replace. You need to use International FX Mute within the Settings menu within the Program Monitor to show results on and off, to see if it makes any distinction.
You too can disable third-party plug-ins quickly by transferring the plugins out of the MediaCore folder to confirm whether or not they’re suitable with Premiere Professional. If the problem is resolved, then replace the plug-ins, or contact the plug-in vendor for a suitable model.
Home windows: C:ProgramFilesAdobeCommonPlug-ins7.0MediaCore.
macOS: Macintosh HD/Library/Software Help/Adobe/Widespread/Plug-ins/7.0/MediaCore.
Tip: Be sure to have all licensing data out there earlier than uninstalling.
You also needs to look within the folder /Paperwork/Adobe/Premiere Professional/xx.x/ for a doc named “Plugin loading.log”. Premiere writes that log because it launches. Have a look by that file and see if it mentions any plugins failing and any purpose. Be warned, it’s a really lengthy record.
As talked about earlier, the present beta model of Premiere Professional features a new Reset choices dialog that may be accessed throughout software startup. This provides an choice that allows you to shortly disable third-party plugins and reset your plugin loading cache.
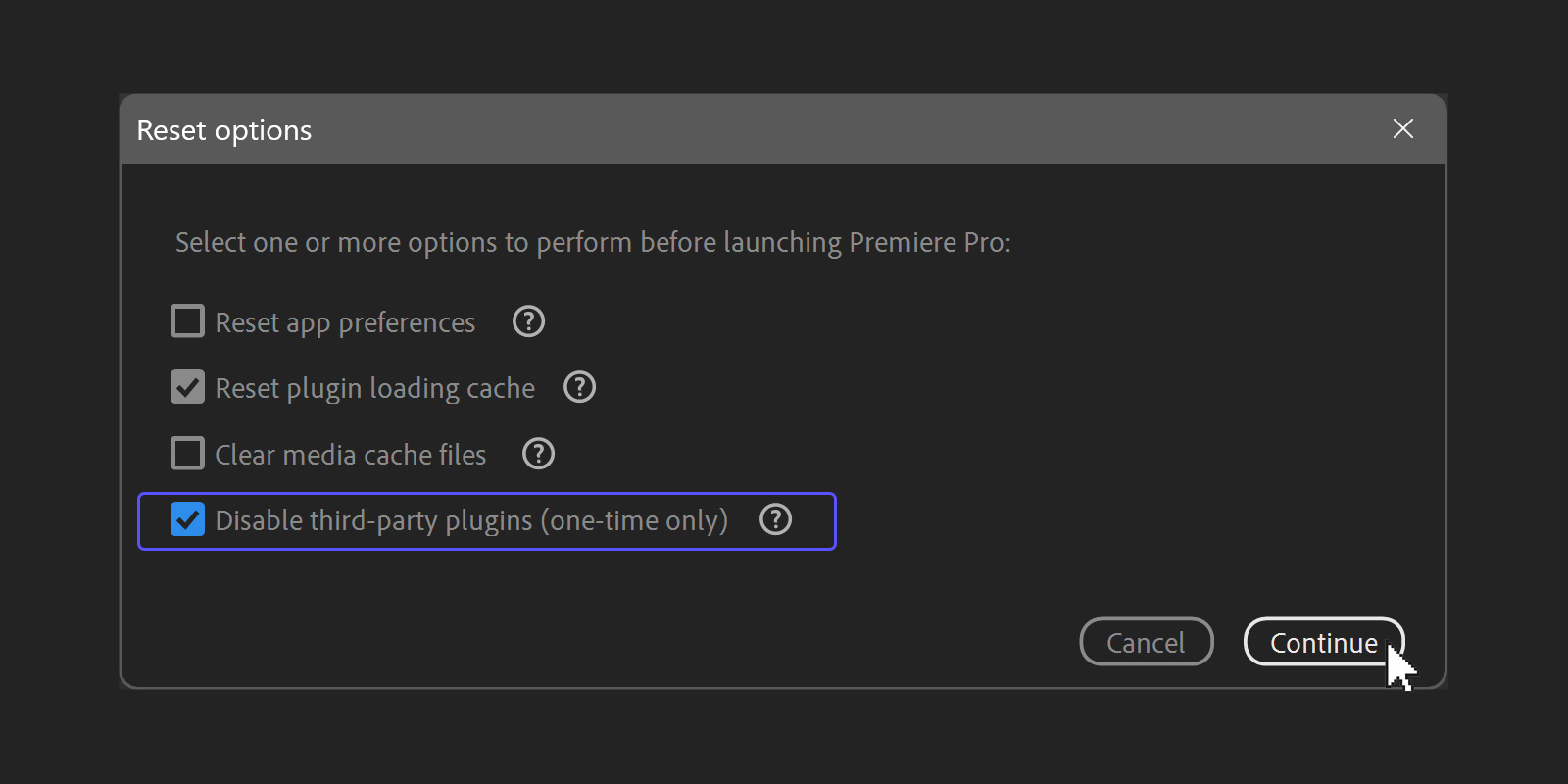
Till that characteristic leaves beta, you possibly can reset preferences and plug-in cache on the similar time in v23.0 and older by holding down Shift+Alt (Home windows) or Shift+Choice (macOS) whereas Premiere Professional is beginning.
Issues in Premiere Professional may be {hardware} associated, even for those who solely expertise them in Premiere Professional. It wants extra GPU and RAM assets than most different software program you employ, and it wants extra learn velocity in your storage than most different software program. So Phrase, Excel, Chrome and so on. could also be working completely advantageous, even when there’s an issue with one RAM stick or the GPU, however once you run Premiere Professional, the issues will present.
In case your new system is repeatedly going black and rebooting throughout exports that could be a clear signal of a {hardware} challenge. Run the diagnostics routines to your system. You too can strive stress testing software program like Geekbench or Unigene Valley. This may stress your system, and if the issue occurs exterior of Premiere Professional, you have got a transparent indication of a {hardware} challenge.
Test your UI Scaling
UI scaling could cause peculiar issues. For those who expertise issues working UI parts akin to Eye Droppers, Hue/Saturation Curves, buttons and so on. go to the Show settings in your OS and verify what show scaling (proportion) you might be working at? The cursor place could also be incorrectly calculated.
UI scaling set to 100%, 150%, 200% and so on. appears to be secure, whereas 125%, 175% and 225% are recognized to trigger hassle. On macOS, you don’t get the chances, it simply says Bigger Textual content, Extra House, and so on.
Disconnect or bypass I/O Playing cards
Your Premiere Professional issues could also be attributable to the I/O card you’re utilizing to attach your broadcast monitor. If in case you have a Blackmagic or an AJA card, strive disconnecting it from the system. If every little thing works advantageous with out the I/O card, that’s the place the issue is, and it’s good to replace the drivers. You’ll discover drivers on the producer’s internet pages.
Attempt with just one Monitor
Do you have got a secondary show/monitor connected? If you’re utilizing a couple of monitor, swap to utilizing just one monitor whereas troubleshooting. Does it work with only one monitor?
If that’s the case, it may very well be a GPU drawback otherwise you’re working out of GPU RAM. It may be a wierd challenge in macOS. If an software window coming from a second monitor overlaps with the opposite software window on a unique monitor, macOS may have hassle dealing with these screens on the similar time, and you may even see some UI errors in Premiere professional.
RAM-related issues
RAM failure is an actual factor, and I’ve seen examples the place customers have been troubleshooting Premiere Professional for weeks, making an attempt completely every little thing, however they nonetheless expertise unusual conduct, crashes, and hangs. Solely after they began eradicating RAM sticks one after the other did the issues go away.
One dangerous RAM stick out of 4 made the issue happen solely when loads of RAM was used, so the consumer didn’t see any issues in different apps, simply in Premiere Professional, as a result of it used all of the out there RAM. No setting in Premiere Professional can repair dangerous RAM.
Pc overheating
When your system runs too scorching, it wants extra cooling. Some programs might run the followers at larger velocity, and this often means loads of noise. If the system has no followers or different cooling strategies, or the followers are already working at most velocity, it should decelerate the CPU to keep away from {hardware} injury. Thermal throttling feels like an awesome factor, however actually simply implies that it slows down the processor. That’s dangerous information for video modifying, and chances are you’ll now not be capable of work successfully.
I’ve seen purchasers with rows of MacBook Professionals positioned on metallic surfaces that had been cooled down with dry ice, or laptops with frozen water bottles taped to their bases. It’s a wierd sight, however that they had to do that to cease thermal throttling since they had been working inside a heat modifying tent.
If in case you have this drawback frequently, perhaps it’s time to contemplate a brand new system.
Reinstall Premiere Professional
Use the steps in the article on Updating Premiere Pro to uninstall Premiere Professional, take away all traces of it, and reinstall.
Test Adobe boards and Helpx docs
Test the hyperlinks under for the most recent data on New Options, Recognized Points, Mounted Points and Troubleshooting Guides.
Launch Notes
https://helpx.adobe.com/premiere-pro/release-note/release-notes-premiere-pro.html
Playback and Efficiency Points
Import and Playback Points
https://helpx.adobe.com/in/premiere-pro/kb/troubleshoot-video- files-premiere-pro.html
Export Points
Contact Adobe Help
If every little thing right here fails to repair your issues, I’d recommend that you just open a case with the Adobe phone support team.
Begin a chat and click on on Extra Contact Choices, or ask to speak to an individual.
You too can contact Adobe Support on Twitter.















Leave a Reply