For those who’re uncertain about Premiere Professional’s Most Render High quality (MRQ) and Most Bit Depth (MBD) settings, you’re not alone. It’s fairly sophisticated stuff, and it doesn’t assist the official documentation will be onerous to search out.
So why will we see these in each Sequence Settings and in Export Settings? And the way do they have an effect on our video? On this article, we’ll dive into how and when these settings work, so that you could make the only option on your personal initiatives.
For those who don’t have the time to learn all of the technical particulars you’ll be able to skip directly to the conclusion. (TL;DR simply flip each settings on in each Sequence Settings and Export Settings.)
On the finish of the article, you’ll additionally discover the assessments I used to indicate how these settings have an effect on export occasions and picture high quality. These shall be referred to throughout the article.
The place do we discover these settings?
You’ll discover each the Most Render High quality and the Most Bit Depth settings in no less than three completely different locations in Premiere Professional: Within the New Sequence dialog, within the Sequence Settings and within the Export Settings.
For those who create a brand new sequence manually in Premiere Professional (File > New > Sequence), you’ll see this dialog.
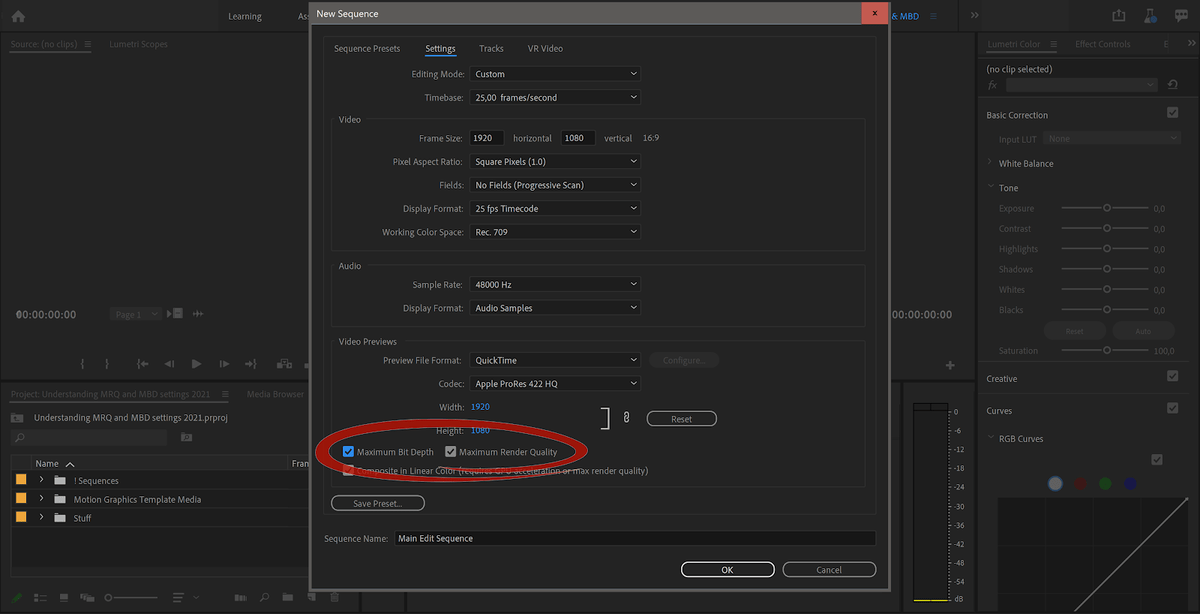
For those who’ve already created a sequence, and didn’t take note of the settings, you’ll be able to go to Sequence Settings (Sequence > Sequence Settings) and alter them there.

While you export your timeline, you’ll see the identical settings, one below the Video tab and one within the backside a part of the field.
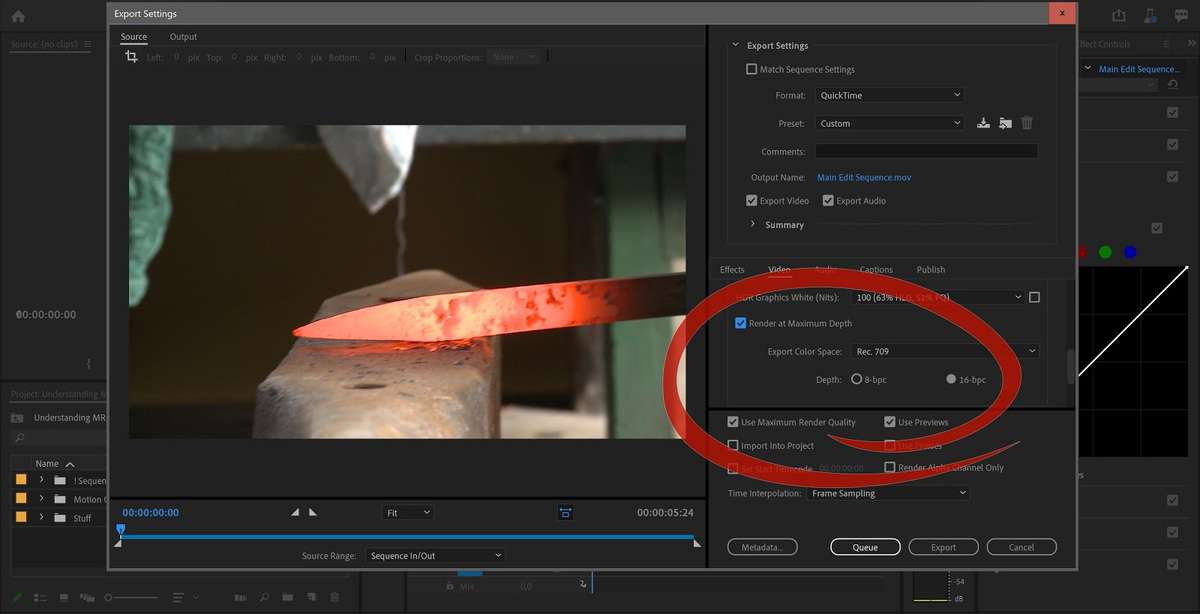
OK, with that out of the best way, let’s see what occurs if you allow these settings in your sequence.
You’ll be warned
Yep, for those who select to activate any of those two settings, you’ll get the next warning.
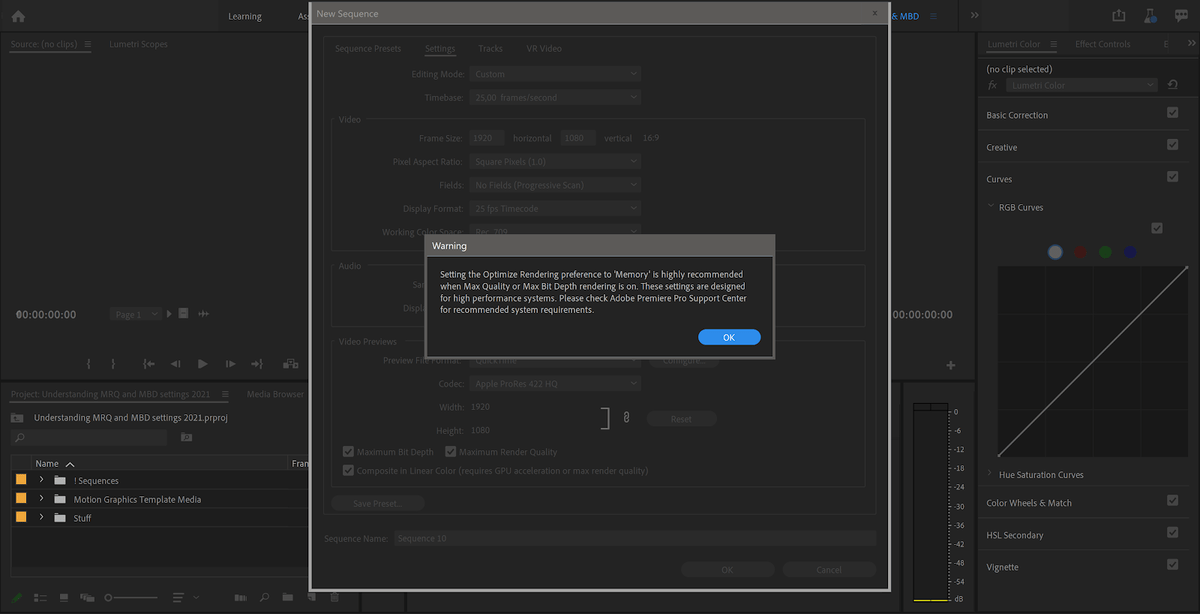
This isn’t as scary because it appears to be like. However for those who suppose it’s a trigger for concern, you’ll be able to go to the Preferences for Reminiscence and set it to Optimize rendering for Reminiscence. Or ignore the message altogether, considering “I’ve a number of RAM” like most of us do. Except you’ve got a high-end laptop with a super-high core depend you shouldn’t run into memory-related hassle with any of those settings. I at all times have my reminiscence preferences set to Optimize rendering for Efficiency.
Despite the fact that the warning says that it’s “extremely beneficial” to set this to Reminiscence, some customers have reported that doing this can make their methods much less secure. I depart this set to the default, which is Efficiency.
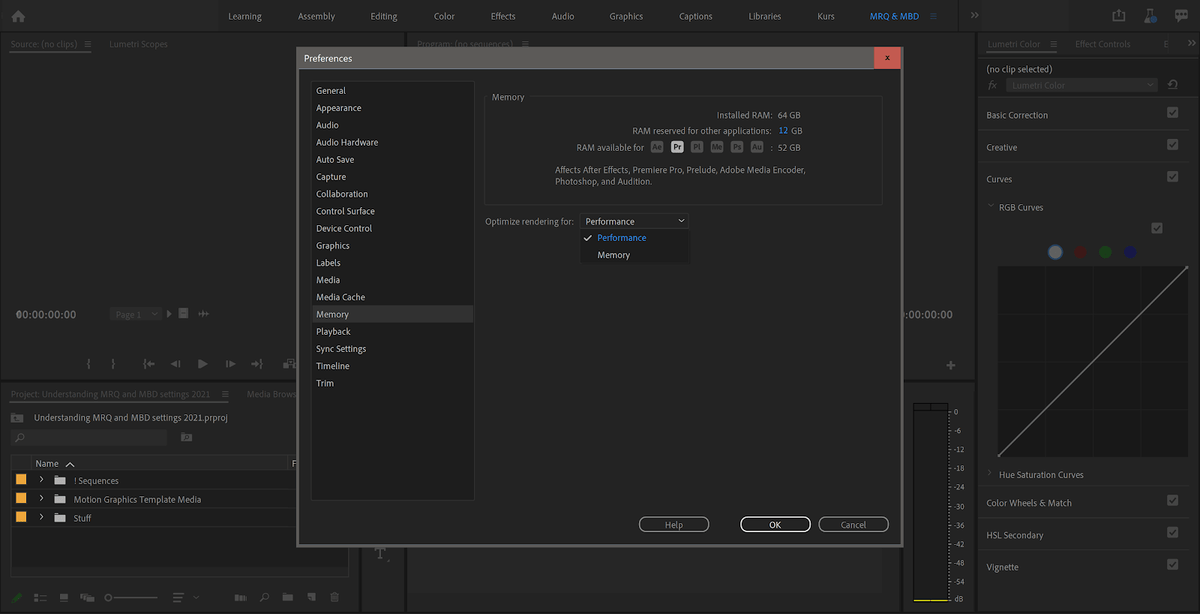
What does Most Bit Depth do?
At first look, it appears that evidently the Most Bit Depth change merely forces Premiere Professional to render supported results in 32-bit with floating level accuracy. That is good as a result of it is going to cut back banding and different artifacts whereas additionally preserving overbrights and super-blacks intact, by no means clipping ranges.
The Most Bit Depth change additionally requests 32-bit float from the importer, which is in any other case solely 8-bit.
What does Adobe say?
That is the reason that Premiere Professional gives you if you hover the pointer over the Render at Most Depth button within the Export Settings.
“Rendering at most bit depth improves the video’s high quality however will increase how lengthy encoding takes.”
This may be complicated. What does “Improves the video’s high quality” imply? This clarification can be not the total image: it doesn’t essentially improve the encoding time. Extra on this later.
For some cause there isn’t a tooltip for Render at Most Depth in Premiere Professional 15.0, so that you’re left to your individual interpretation for that one.
Why does it matter?
Let’s take a look on the rendering of video frames first. This may be performed in 8-bit per channel, or in 32-bit per channel. For those who’ve chosen GPU rendering (CUDA, Metallic or OpenCL) within the Venture Settings, it is going to at all times be performed in 32-bit until you’ve used results that aren’t GPU-accelerated.

If Software program Solely is chosen within the Venture Settings, the bit depth will depend on the Render at Most Depth change. If it’s on, rendering shall be performed in 32-bit. If not, it’ll be performed in 8-bit.
8-bit means the results of each calculation on the picture can solely have 256 doable ranges per channel (RGB or YUV). That’s not a variety of accuracy. With a number of results on a clip, this implies we’ll get rounding errors for every calculation, with the hazard of introducing banding and blocking.
In 32-bit, we’re doing all calculations with outcomes that may have greater than 4 billion completely different ranges per channel, so rounding errors with a number of results are completely eradicated. We are able to additionally retailer ranges method past 100% white and 0% black.
Right here’s a superb take a look at to do if you wish to see the distinction between 32-bit and 8-bit rendering. Use a clip with some highlights near most.

Use the outdated trusty (and out of date) RGB Curves impact to power ranges method past 100% white. (You’ll be able to’t use Lumetri Shade for this as a result of it clips ranges when stacked.)
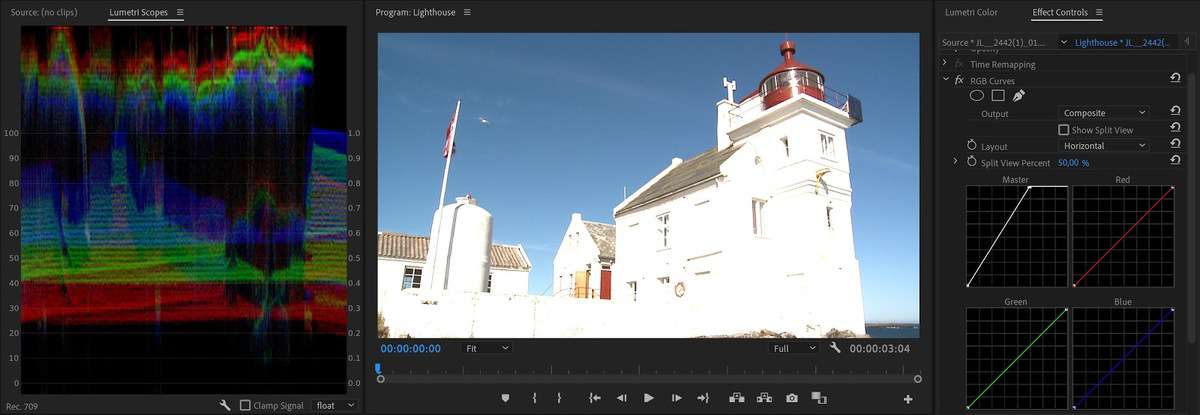
Now let’s add one other occasion of RGB Curves, the place we drag the whites method down once more.
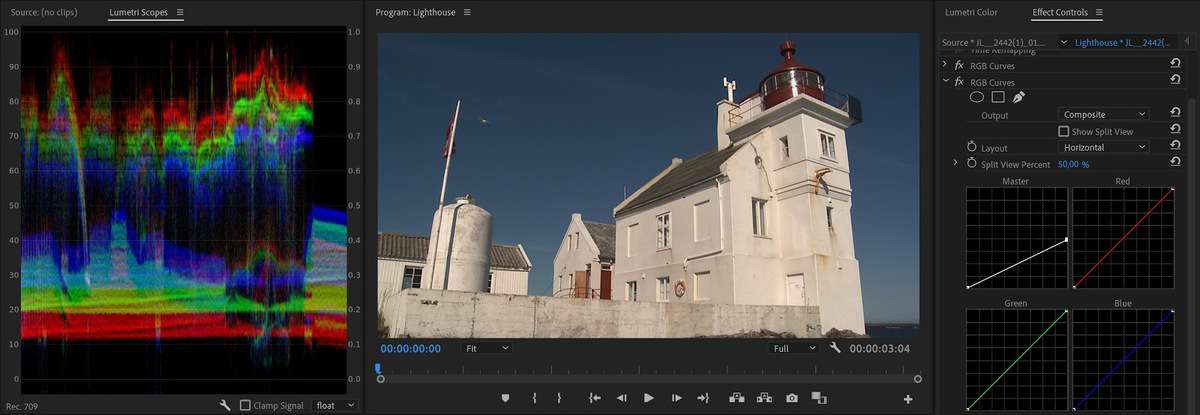
As a result of we’re rendering in 32-bit utilizing the GPU, the overbrights weren’t clipped, and the picture appears to be like regular. Now let’s change to Software program Solely within the Venture settings and see what we get.
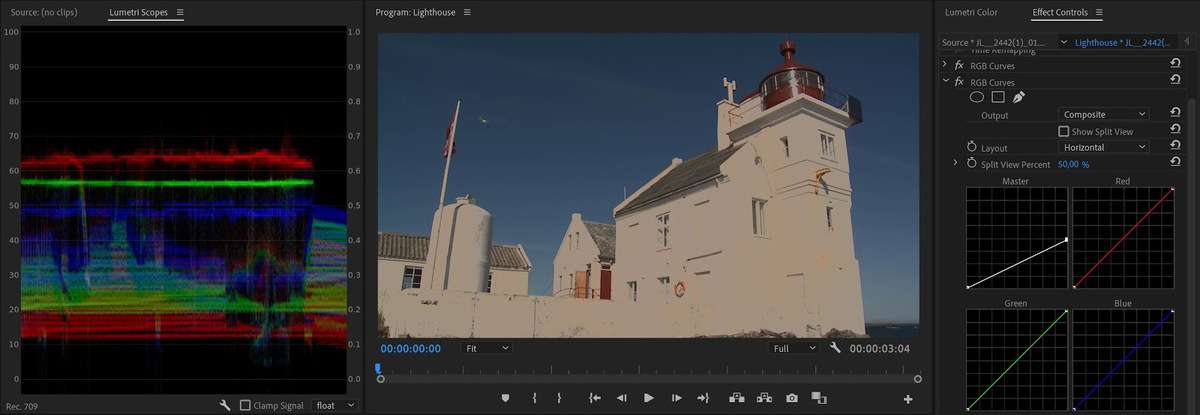
Rendering in 8-bit, the overbrights have been merely clipped, and decreasing the degrees once more solely makes the clipped ranges darker. A lot of element is misplaced.
Now let’s activate the Most Bit Depth change within the Sequence Settings.
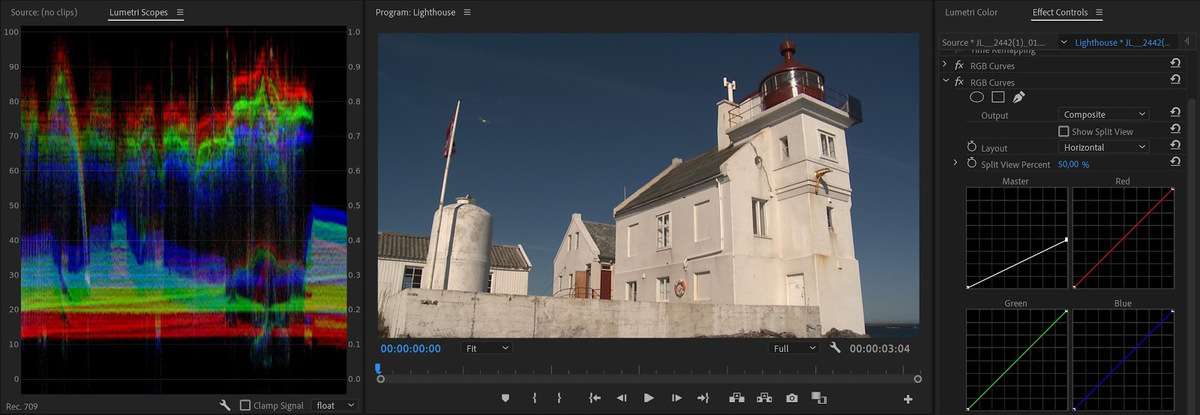
That’s virtually equivalent to the end result we obtained with GPU rendering. So for those who’re working in Software program mode, it’s best to positively tick that Most Bit Depth field.
After all, these have been excessive changes simply to make the distinction apparent. You wouldn’t usually do that. However we frequently find yourself having a couple of adjustment on one clip. For instance, you may add a LOG to Rec.709 LUT as a Supply Clip impact, then normalize the picture within the timeline, after which add an adjustment layer with a glance.
That’s three changes on one clip, and any intermediate ranges that go above 100% can be clipped in 8-bit, dropping element. You may as well begin to see banding in gradients and many others. Be sure you’re rendering in 32-bit, and these issues are non-existent.
How will you inform if a clip is rendered in GPU mode or Software program Solely mode?
For those who’ve activated GPU acceleration (CUDA, Metallic or OpenCL) in Venture Settings, it’s affordable to imagine that you simply’ll at all times get the very best algorithm. However that’s not at all times the case, and it’s extra advanced than it first seems.
If Software program Solely is chosen in Venture Settings, you’re clearly getting Software program rendering. However even if you select GPU rendering within the Venture Settings, a few of your clips could also be rendered utilizing Software program mode. Add a non-accelerated impact or transition, and part of the rendering of every body shall be performed in 8-bit, probably clipping ranges and introducing rounding errors and banding.
Such non-accelerated results embrace widespread instruments like Digicam Blur and Unsharp Masks. These aren’t written for the GPU, and should be calculated on the CPU.

Watch out for the Purple Render Bar
The render bar may give you some clues about what’s occurring. Areas of the timeline with no render bar in any respect don’t have any results, so what you’re seeing needs to be what you get. For those who’ve chosen GPU rendering in Venture Settings and also you see a yellow render bar within the timeline, then you definately additionally know you’re positively in GPU mode, and also you’re protected.
A crimson render bar will usually be an indication that you simply’re rendering in Software program mode, nevertheless it’s not a transparent identification. It may additionally point out that you simply’re utilizing a GPU-accelerated impact that wants rendering, like Optical Move body mixing for Velocity, or the Morph Lower transition. Sure, these must be rendered—therefore the crimson render bar—however they are going to be rendered on the GPU in 32-bit. So a crimson render bar doesn’t at all times imply you’re in Software program mode.

It seems there isn’t a easy or direct method within the timeline to inform if a part of your rendering is finished in Software program mode. So, how will you discover out if a clip that triggers a crimson render bar does so due to Software program rendering or not?
First, you want to discover out if the clips within the space with a crimson render bar affect them. That’s the straightforward half. If the fx badge is grey, there aren’t any results on the clip. If it’s yellow, you must also be good, since meaning solely the mounted results (Movement, Opacity and many others.) have been modified.
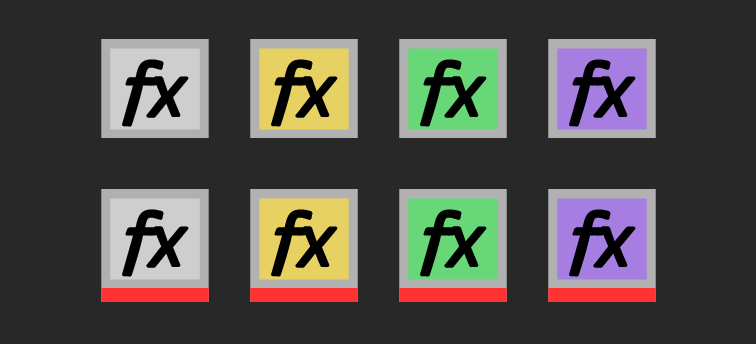
If there’s a crimson line below the badge, it has a Supply Clip impact on it, and if it’s purple you’ve added an impact on the clip within the timeline. When it turns inexperienced, meaning you’ve used an impact, and that you simply’ve additionally modified a number of of the mounted results. The brief model of that is that you simply solely want to fret about clips with inexperienced and purple badges, and people with a crimson line below the badge.
You’ll be able to examine the Impact Controls panel to see if any of your clips have a non-GPU-enabled impact. If the clips have solely GPU-accelerated results, you’re good. If a number of clips do have a non-accelerated impact, then among the calculations shall be performed on the CPU.
For those who don’t know what results are GPU accelerated yow will discover out by wanting on the Lego brick icons within the Results panel.
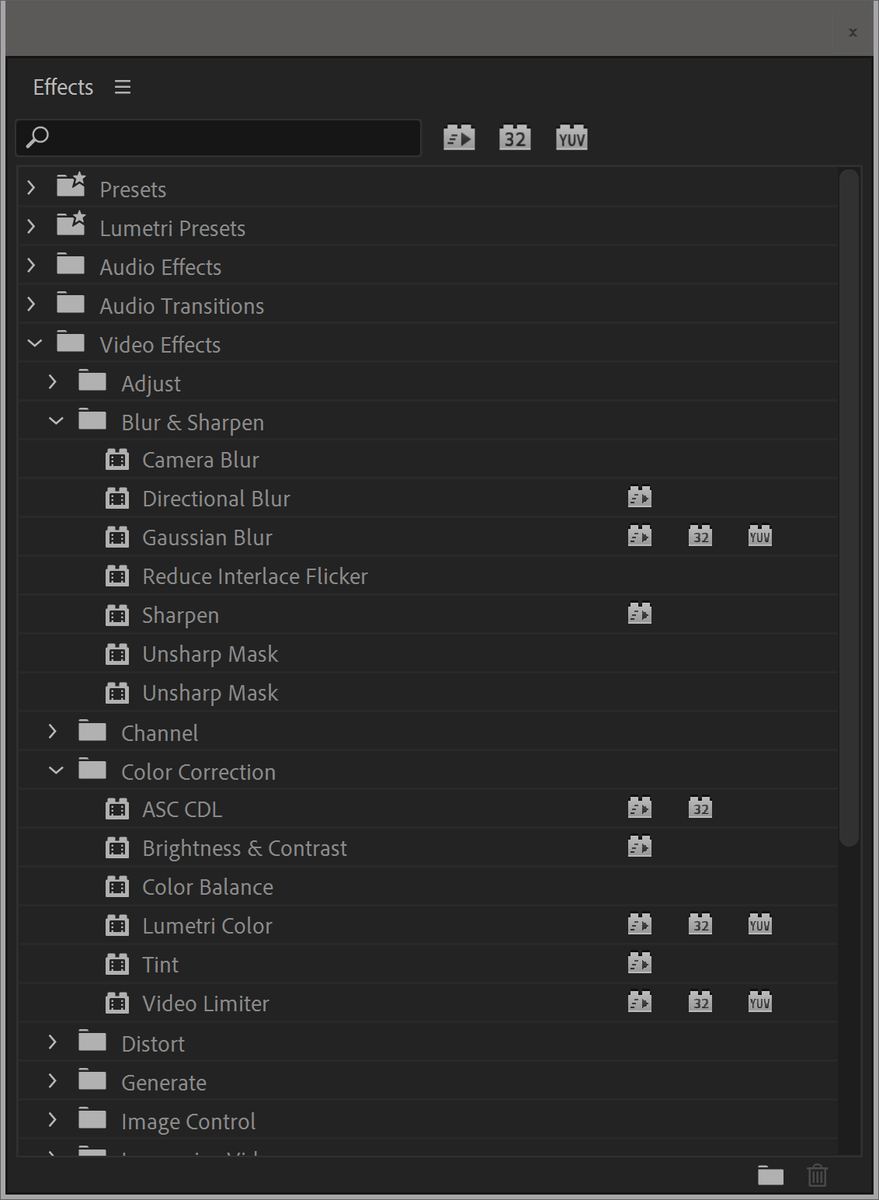
However the Impact Controls panel solely exhibits results on one clip at a time, so it is going to take some time to undergo all of the clips. Right here’s a quicker method to see all the consequences on all these clips: Choose the clips you wish to examine and click on Edit > Take away Attributes. This can present all the consequences which have been used on these clips.
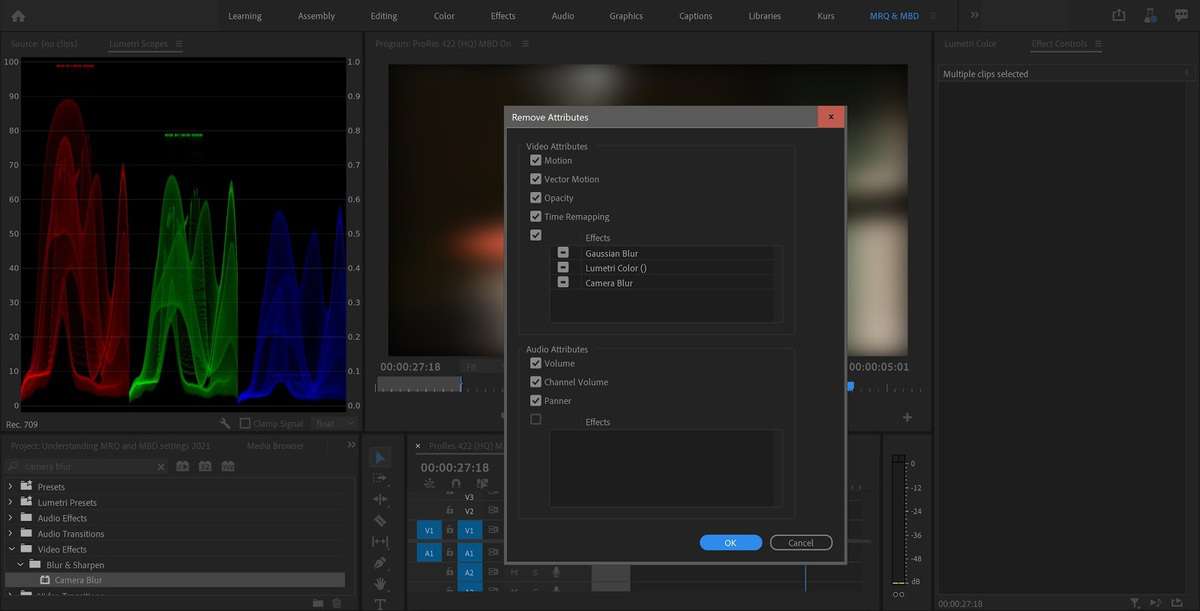
It gained’t present which clip has which impact, however you most likely know your timeline properly sufficient to have a good suggestion of what’s been used the place.
What about Preview Renders?
Your sequence settings gained’t usually have an effect on your closing export, as a result of the Export Settings panel has its personal settings for Most Bit Depth.
For those who plan to make use of preview renders for export, you’ll be happy to study that setting the preview file format to one thing like ProRes 422 HQ will decode and render your previews in 10-bit, even when the sequence has Most Bit Depth set to off. So it’s at all times protected to make use of high-quality preview renders.
This can be a good factor, nevertheless it additionally means you’ll see a visual change within the picture below video overlays like decrease thirds for those who render that a part of the timeline with Most Bit Depth set to off in your Sequence Settings.
Most Bit Depth impacts the decoding of some codecs
The Most Bit Depth change additionally requests 32-bit float from the importer, which is in any other case solely 8-bit. So a little-known truth is that MBD additionally impacts the best way some video codecs are imported/decoded. This implies it will probably impression some video codecs greater than others—even if you’re in GPU Acceleration mode.
For some codecs, like RED, that is required to get HDR pixels. For instance, RED RAW is 12-bit, and Most Bit Depth chooses between decoding the frames at 8-bit vs utilizing the total 12-bit.
There’s no listing of what these codecs are, however editors utilizing ProRes ought to know that with out MBD set, ProRes shall be decoded in 8-bit, although the ProRes supply is at all times 10-bit or extra.
So if you don’t have this change enabled in Sequence Settings, your wonderful ProRes footage is more likely to present banding within the Program Monitor, and within the Lumetri Scopes.
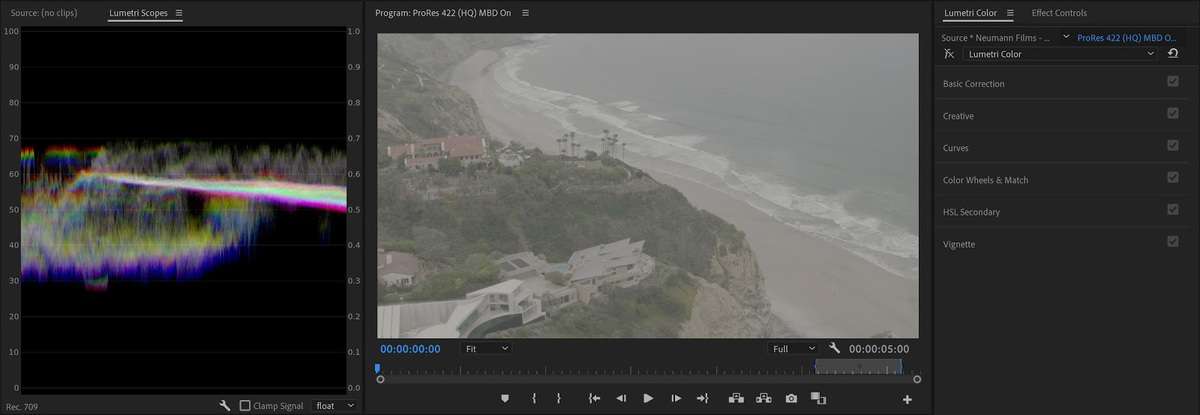
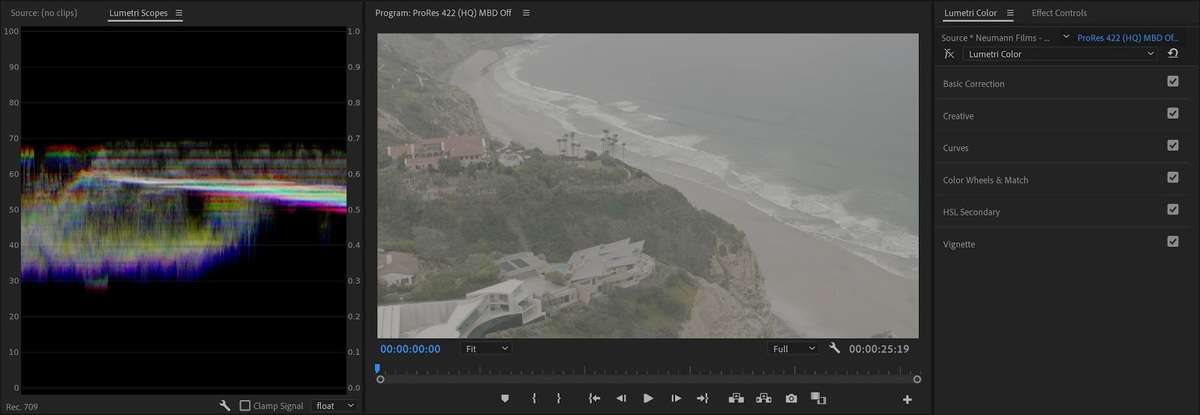
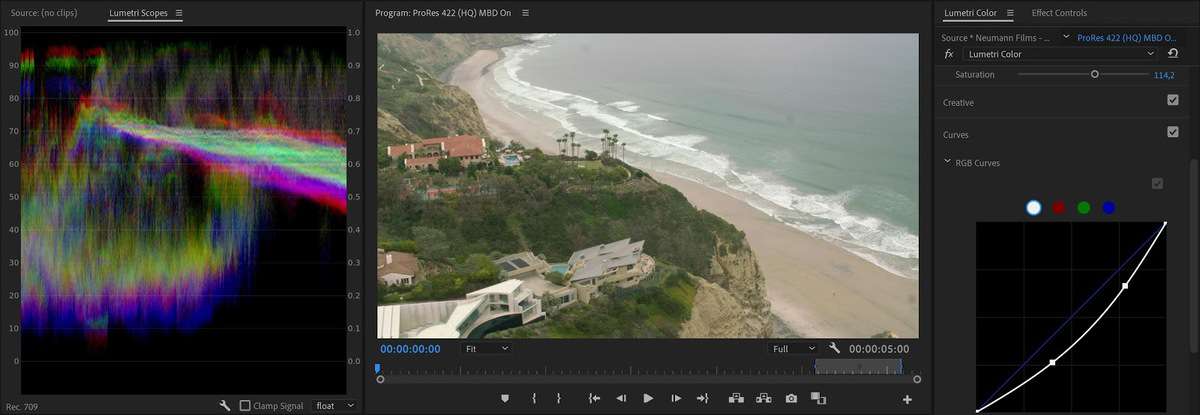

With out Most Bit Depth set, ProRes shall be decoded in 8-bit.
So, if you would like your program monitor to indicate one thing that resembles the ultimate output whilst you’re colour grading, you positively wish to allow Most Bit Depth in Sequence Settings.
The customarily-overlooked Depth selection in Export Settings
Don’t confuse the Render at Most Depth setting with the Depth setting that seems instantly under it in Export Settings for some codecs. The Render at Most Depth tick field refers back to the accuracy of the calculations, whereas the Depth setting under refers back to the bit depth of the encoding.

So the Depth setting decides if the rendered file could have 8-bit video, 10-bit, or extra. So even with Render at Most Depth ticked, making certain that calculations are performed in 32-bit, you’ll truly be exporting to 8-bit video for those who don’t set it to 16-bit!
To make sure high-quality output, at all times use 16-bit depth when exporting to ProRes
For some unusual cause, all of the presets default to 8-bit—presumably a selection of efficiency over high quality—however this leaves you open to banding and blocking.
Because the 8-bit vs 16-bit worth isn’t saved visibly within the file, the 8-bit file will fake that it’s 10-bit for all flavors of ProRes 422, and 12/16-bit in ProRes 4444. This can present in Properties in Premiere Professional, and in software program like MediaInfo.
It’s mendacity to you.
Notice that when Good Rendering kicks in, this setting has no impact. However in case you have an overlay like a Textual content layer, otherwise you’ve added results like Lumetri, Premiere Professional will export in 8-bit if Depth is just not set to 16-bit. When you have rendered previews of the phase, and select Use Previews, the setting is not going to have an effect on the output.
Additionally, be aware that the Match Sequence Settings characteristic in Export Settings is about to Most Bit Depth in case your sequence has this enabled, however the Depth is about to 8-bit, making even this characteristic unusable for high-quality ProRes export.
What does Max Render High quality do?
MRQ, when energetic, will provide you with sharper photos after scaling as a result of it permits a higher-quality Lanczos interpolation technique as a substitute of the default bilinear. Because of this it additionally will increase the export time when energetic.
Sounds fairly easy. However does it have an effect on different issues than scaling? You wager. And what sort of algorithms are we right here?

OK, however what does “Higher Scaling” imply, precisely?
To reply this query, let’s depart Premiere Professional for the second, and try Photoshop, as a substitute. You could have seen that Photoshop has a number of scaling algorithms to select from. Bicubic, Bicubic Sharper, and many others. They usually all have completely different professionals and cons.
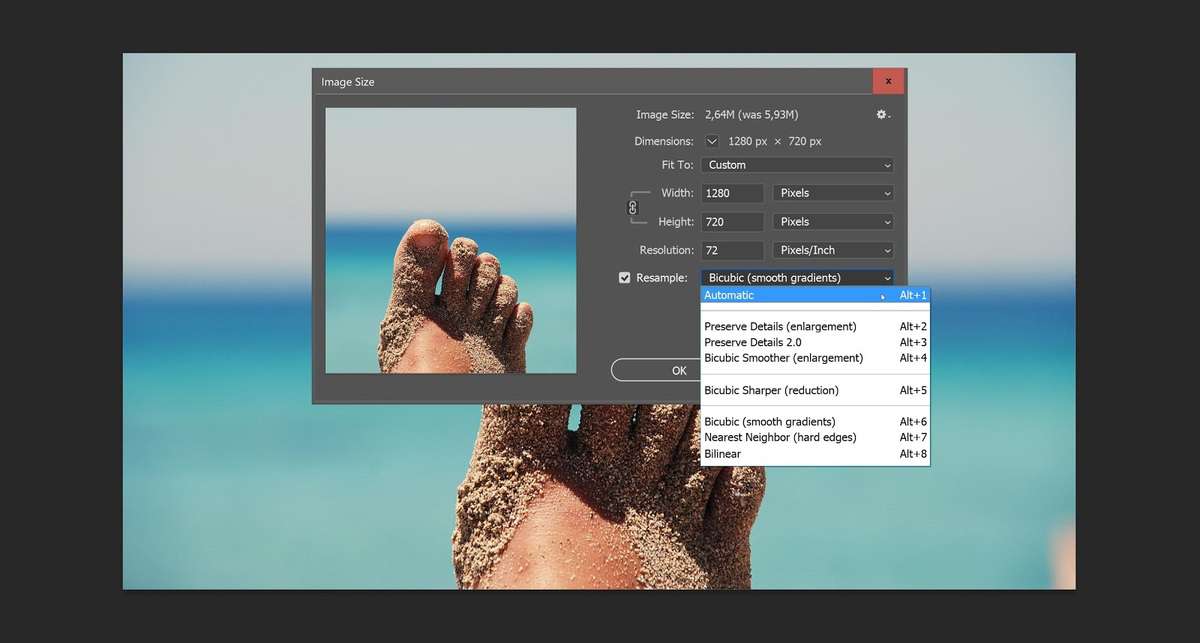
Why do we now have so many to select from? As a result of sharp isn’t at all times what you need. Some algorithms are higher for graphic components and textual content, whereas others are higher for “pure photos”. Some work higher when scaling up, whereas some work higher if you’re cutting down. Colin Smith at PhotoshopCAFE has a superb clarification in his video tutorial.
Again to Premiere Professional, and “higher” seemingly equals sharper. In order that’s the primary barely inaccurate assertion in that tooltip textual content. The second inaccuracy is that it solely mentions Scaling, regardless of it truly affecting all of the Rework choices, together with Scale, Place, and Rotation—plus any results that do Scale, Place, and Rotation, just like the Warp Stabilizer.
Similar to the reason for Max Bit Depth, the reason within the tooltip can be fallacious: it doesn’t essentially improve the encoding time. When you have GPU acceleration enabled, it is not going to improve the encoding time. See Test 7
When does it kick in?
For those who’ve used solely GPU-accelerated results and have a yellow timeline render bar, or no bar in any respect, it is going to not kick in, because the GPU scaling algorithms are even higher—and but quicker—as a result of they’re performed on the GPU.
If the render bar is crimson, it might kick in. Probably it is going to, since you’ve used a non-accelerated impact. However there are some exceptions. Similar to the Max Bit Depth possibility, Max Render High quality will not kick in if the render bar is crimson since you’ve used morph minimize and haven’t rendered but. That transition is rendered on the GPU, so MRQ is not going to kick in.
And bear in mind—it impacts Transforms (although it solely mentions scaling within the Export settings). So for those who haven’t scaled, moved, or rotated something, it gained’t do its factor. For those who’ve adjusted or keyframed Place, Rotation or Scale (together with Scale or Set to Body Dimension), you could have triggered these algorithms.
Then once more, you could be scaling with out realizing it. For instance, Warp Stabilizer introduces scaling, rotation and repositioning. And for those who’ve used default Set to Body Dimension, you could be scaling with out understanding it. After all, for those who’re outputting to a unique dimension than your sequence (say, exporting HD from a 4k timeline), then you definately most positively are scaling.
Some information that will shock you
As you’ve seen, the extent of complexity is surprisingly excessive for such a easy objective: Give me the utmost high quality output. Not solely is it advanced, however the completely different settings are positioned in several corners of the software program—they usually all must be set appropriately.
Many people will battle to search out, perceive, and appropriately apply all these settings.
However there’s extra. Right here’s some information that will or might not shock you.
Premiere Professional has a number of completely different scaling algorithms
Adobe described how and when the completely different scaling algorithms work in a blog post from 2010.
Right here’s an summary I made, up to date with the algorithms used for Excessive High quality Playback, which wasn’t a factor in 2010.
| Algorithm | Description | When is it used? |
| Nearest neighbor | Tremendous quick, however blocky | For some codecs if you cut back Playback Decision within the Program Monitor. |
| Bilinear | Very quick, however not the highest quality. | Used for playback when Excessive High quality Playback is just not enabled. |
| Gaussian low-pass sampled with bilinear | Quick, however a bit gentle. | Used if you export in Software program mode with Max Render High quality off. Additionally utilized in Software program mode when playback is paused. |
| Variable-radius bicubic | Gradual, however sharper. Just like the usual bicubic mode in Photoshop. | Used for export in Software program mode when Max Render High quality is enabled. |
| Lanczos 2 low-pass sampled with bicubic. Additionally described as modified bicubic with a scale-dependent pre-filter. | One of the best all-round scaling algorithm. Fairly superior, however because it’s solely accessible in GPU mode it’s nonetheless quick. | Utilized in GPU mode for export, and when playback is paused. Additionally utilized in GPU mode when Excessive High quality Playback is enabled. |
You don’t usually see full high quality in this system monitor
As you’ll be able to see within the desk above, Premiere Professional makes use of a quick, lower-quality algorithm for Playback by default. This makes playback much less demanding and stands out as the solely workable selection on much less succesful methods. To see what you’ll get on export, and precisely choose the outcomes, you’ll should allow Excessive High quality Playback within the Program Monitor settings menu.
With Excessive High quality Playback enabled, Premiere Professional performs and scrubs the picture utilizing the identical high quality that’s used when the Playhead is paused. So that you may discover that your system struggles and begins dropping frames. In that’s the case, flip this characteristic off.

Your decisions in Sequence Settings don’t matter that a lot
As we’ve seen (and to make issues extra sophisticated), each settings can be found each within the sequence and within the export settings. For those who check out the assessments at the end of this article, you’ll see that your sequence settings haven’t any impression on the standard of the exported file.
However if you wish to know what you’re exporting, the sequence settings and the export settings should match. In the event that they’re set in a different way, the output gained’t be the identical as what you noticed whereas enhancing. So I like to recommend that you simply preserve MRQ and MBD settings matched.
Max Render High quality additionally impacts the best way colour is rendered
As you’ll see within the Sequence settings, the Composite in Linear Shade setting will depend on GPU acceleration or Max Render High quality. So if that is on, as it’s by default, activating Max Render High quality may also activate Composite in Linear Shade if you’re in Software program mode. And this can have an effect on how your compositing, cross-dissolves, and colour grading will look.
In Software program mode, this additionally makes Premiere Professional mix in linear colour for body mixing if you change Velocity/Period.
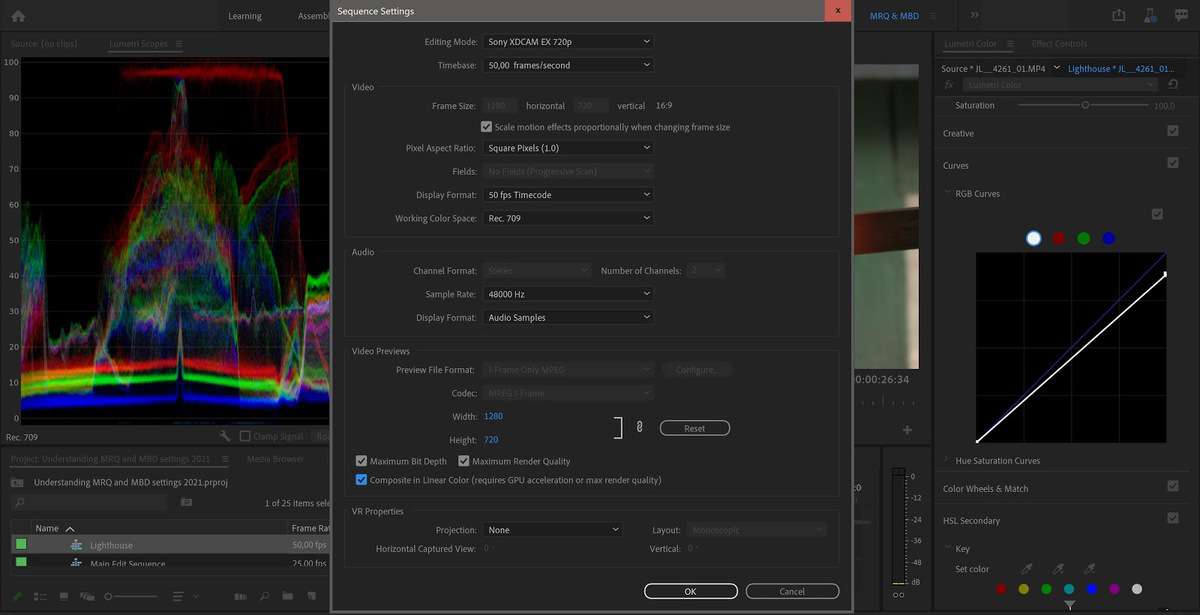
Max Render High quality impacts how some codecs are decoded
As we’ve seen, the Max Render High quality setting usually has no impression on our exports in GPU mode, as a result of a superior scaling algorithm shall be used on the GPU. However even with GPU rendering, MRQ can enhance high quality when working with footage that helps fractional decision (Wavelet codecs, like RED for instance), utilizing full-resolution sources as a substitute of a fractional decision for the export when the picture has been scaled down. See Test 14.
In response to engineers and builders from Adobe, MRQ impacts selections made by RED, PNG, JPEG, HIEC, HIEF and WEBP importers. They usually point out that this listing will change over time, in addition to what impression MRQ has on them.
Frequent Misconceptions
There are some statements that you simply’ll usually see in boards, books and articles—even by Adobe evangelists—that don’t maintain as much as scrutiny. So let’s clear these up.
“Most Render High quality solely impacts scaling”
There are a lot of variations of this false impression, nevertheless it often goes a bit like this.
“Utilizing Most Render High quality is not going to assist until you’re scaling up or down”.
Incorrect. It additionally kicks in for those who’re altering Rotation, Place, and different Transforms, or the Warp Stabilizer, which additionally does some scaling and different Transforms. But it surely solely impacts Software program rendering. See Test 9
“Most Bit Depth doesn’t assist in case your supply or vacation spot file is 8-bit”
Since a variety of supply information are 8-bit and we frequently export to 8-bit codecs, individuals are inclined to suppose that we don’t should render results in 32-bit. Listed here are two widespread statements.
“You don’t should examine Most Bit Depth, as a result of H.264 and YouTube is 8-bit anyway.”
“You don’t want Most Bit Depth in case your supply materials is 8-bit.”
Incorrect. Even when the supply and export are 8-bit, doing the decoding and all the inner calculations at 32-bit accuracy will ensure that your consecutive changes (say, Lumetri on the supply clip and a LUT or tweak on an added Adjustment Layer) don’t introduce clipping, banding and posterization.
This impacts each GPU rendering and Software program rendering, as you’ll be able to see in Tests 3, 4 and 5.
Sadly, not one of the presets within the new Fast Export have Most Bit Depth set. So, to get much less banding and blocking when exporting utilizing the usual export technique, select the identical preset, it’s best to activate MBD.
“When you’ve got GPU acceleration enabled, the settings don’t matter”
That is true for MRQ, however solely in case your timeline doesn’t have a crimson render bar as a consequence of non-accelerated results, which forces you into Software program rendering. For Max Bit Depth, it’s solely true for those who haven’t added any results. See Test 3, 4, 7 and 8.
“The export will match what you see in this system monitor”
Not totally true. To get WYSIWYG within the Program Monitor throughout playback, not simply when playback is paused, you’ll should allow Excessive High quality Playback in this system monitor panel menu.
Results and transitions like Morph Lower and Optical Move must be rendered to see the precise end result. Additionally, if you’re rendering previews, you’ll have to render to a superb codec, or else the end result is not going to match your output.
If it’s rendered to the default I-frame Solely MPEG-2 codec, you’ll get a nasty preview in comparison with ProRes, DNxHR or CineForm codecs, which give better-quality previews.
So it’s finest to make use of codecs which can be so good you should use them for export, enabling Use Previews within the export settings. Ideally, it’s best to use the very same format as you’ll use if you export your grasp file to get super-fast Good Rendering and get rid of re-transcoding.
Render Previews for those who’re enhancing in Software program mode. Throughout playback in Software program mode, you’ll not get 32-bit rendering. Results and compositing can look very completely different earlier than and after rendering.
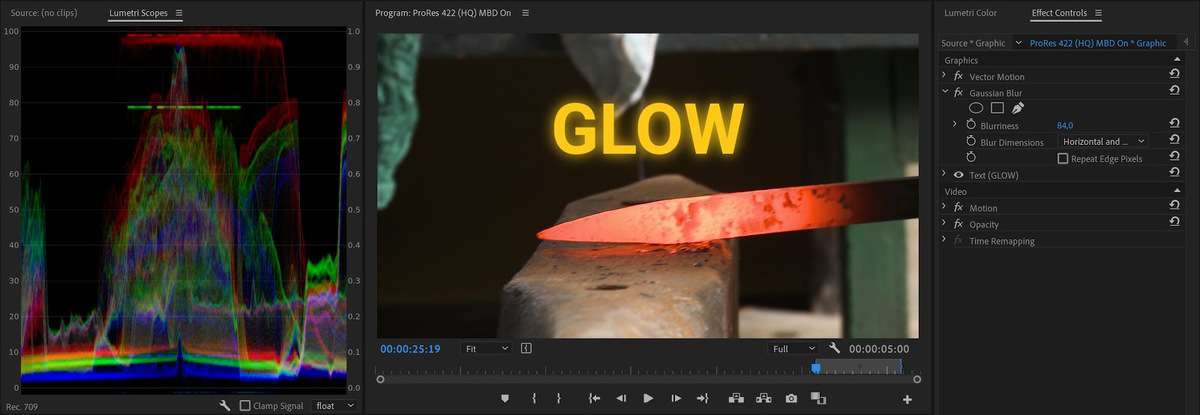
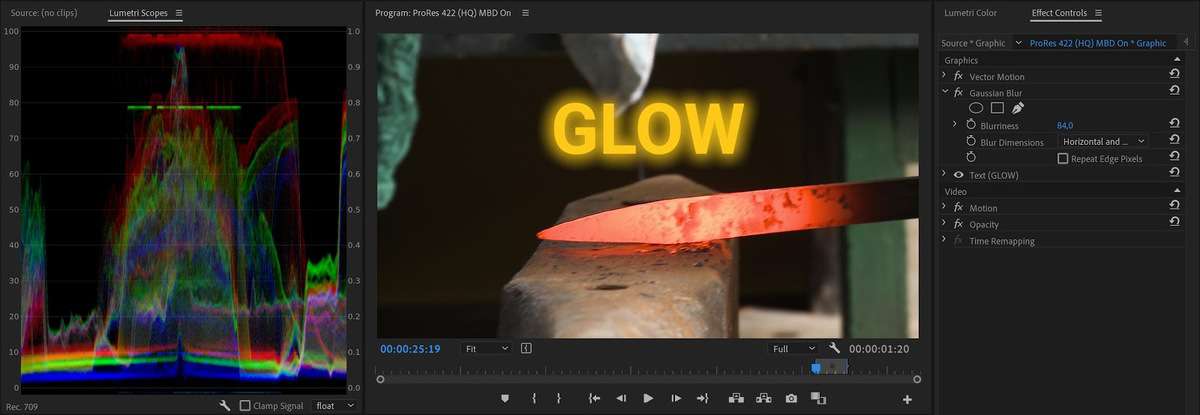
For instance, graphics may get jagged edges throughout playback, and Linear compositing gained’t be utilized, which modifications the look of mixing modes, and many others. By rendering your previews, you’ll get to see them in full high quality, which is beneficial in case your system can’t deal with Excessive High quality Playback.
Summing up
These MRQ and MBD settings have an effect on the video high quality at three completely different phases within the pipeline. The importer/decoder will be 8-bit or 32-bit, the processing of results and transforms will be performed in 8-bit or 32-bit, and at last the exporter can render to 8-bit, 10-bit, 16-bit, and many others.
As we’ve seen, the place these settings actually matter is in your Export settings. Each Max Render High quality and Max Bit Depth have an effect in your picture high quality, though Max Render High quality principally solely kicks in if you’re in Software program mode (which is totally doable even with GPU acceleration turned on, see Test 11).
It’s onerous to be definitive, however in lots of (most?) instances, leaving the settings on will not have an effect on the export time.
For some sources, MRQ could make a distinction even in GPU mode. MBD in export settings can even have an effect on how some codecs are decoded, even in GPU mode, most notably ProRes.
And at last, it’s best to at all times allow 16-bit Depth for codecs the place this selection is offered.
Sadly, in each Sequence Settings and in Export Settings, the defaults don’t have these settings enabled, so that you’ll should intervene to get the highest quality video in Premiere Professional. The Fast Export has none of those settings enabled, and there’s no method you’ll be able to change it.
In order for you good high quality video, at all times allow Most Bit Depth and Most Render High quality, and select 16-bit as a substitute of 8-bit for codecs with a selection for Depth.
With all of this in thoughts, I like to recommend that you simply at all times have MBD and MRQ enabled in your export settings. In order for you WYSIWYG, you must also allow each of them settings in your sequences. In case your system struggles you could wish to flip them off, and see if the exported information nonetheless meet your high quality requirements, understanding that it’s not high quality.
More often than not, the settings will do nothing in any respect, however they may kick in when wanted, and guarantee the absolute best high quality.
Right here’s what I do
It’s possible you’ll be questioning what decisions I’ve made, and the way I arrange my workflow. Right here you go.
- I exploit Sequence Presets which have each settings activated
- The Sequence Presets use ProRes 422 HQ to get high-quality preview renders
- I’ve made a ProRes 422 HQ Export Preset with each settings activated
- The Export Preset additionally has Use Previews, and 16-bit Depth activated
The export to a grasp file may be very fast if I’ve rendered elements of the timeline the place there’s a crimson render bar, as a consequence of Good Rendering (see Test 1 and 6). After all, I don’t at all times should render, however I generally render throughout breaks or once I’m on the cellphone, to save lots of time on closing export when Good Rendering kicks in.
I additionally use Render & Substitute for dynamic hyperlink comps, titles, MOGRTs and many others.
For longer initiatives I’ll arrange watch folders in Adobe Media Encoder to mechanically take my exported grasp file and output the h.264 variations, utilizing a preset with Most Bit Depth and Most Render High quality enabled. However for short-form initiatives I usually simply queue these exports, which is quick and straightforward.
I hope the data on this article allows you to make certified decisions for these settings for future initiatives. This could allow you to enhance your picture high quality and yield fewer surprises if you export your movies.
Testing, testing
Within the pursuits of transparency, listed below are the assessments. (They have been run on a 7-year outdated laptop computer, so you could snort at among the export occasions.)
Every take a look at was an export of the identical timeline with completely different settings enabled, with MRQ and MBD enabled and disabled, with and with out GPU rendering, scaling on/off, and many others. Listed here are the essential sequence settings and export settings.
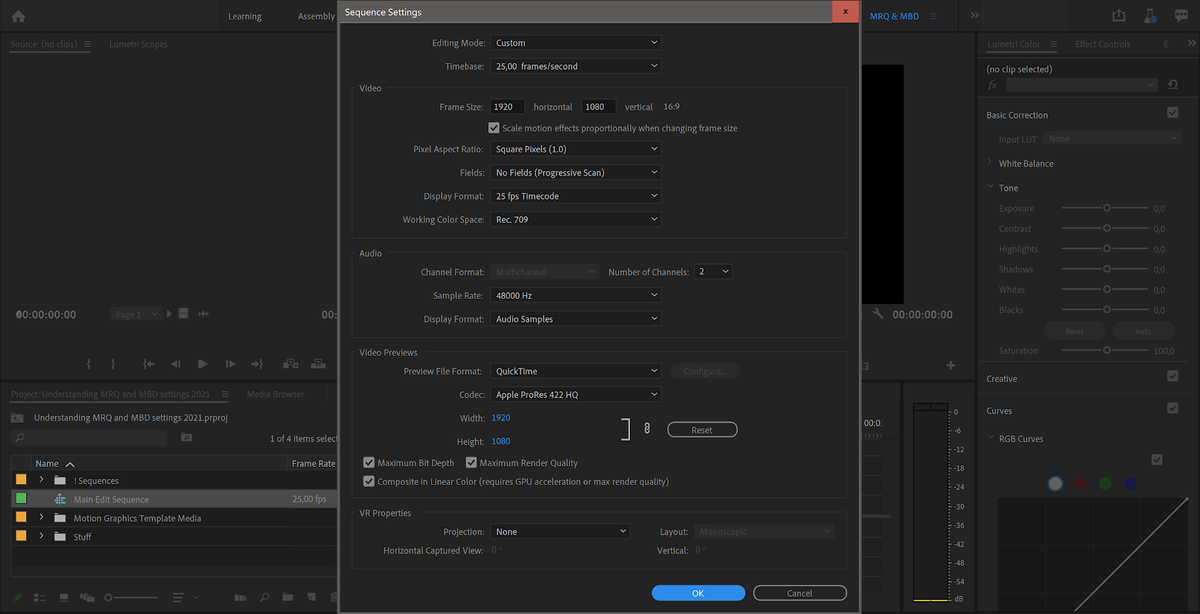
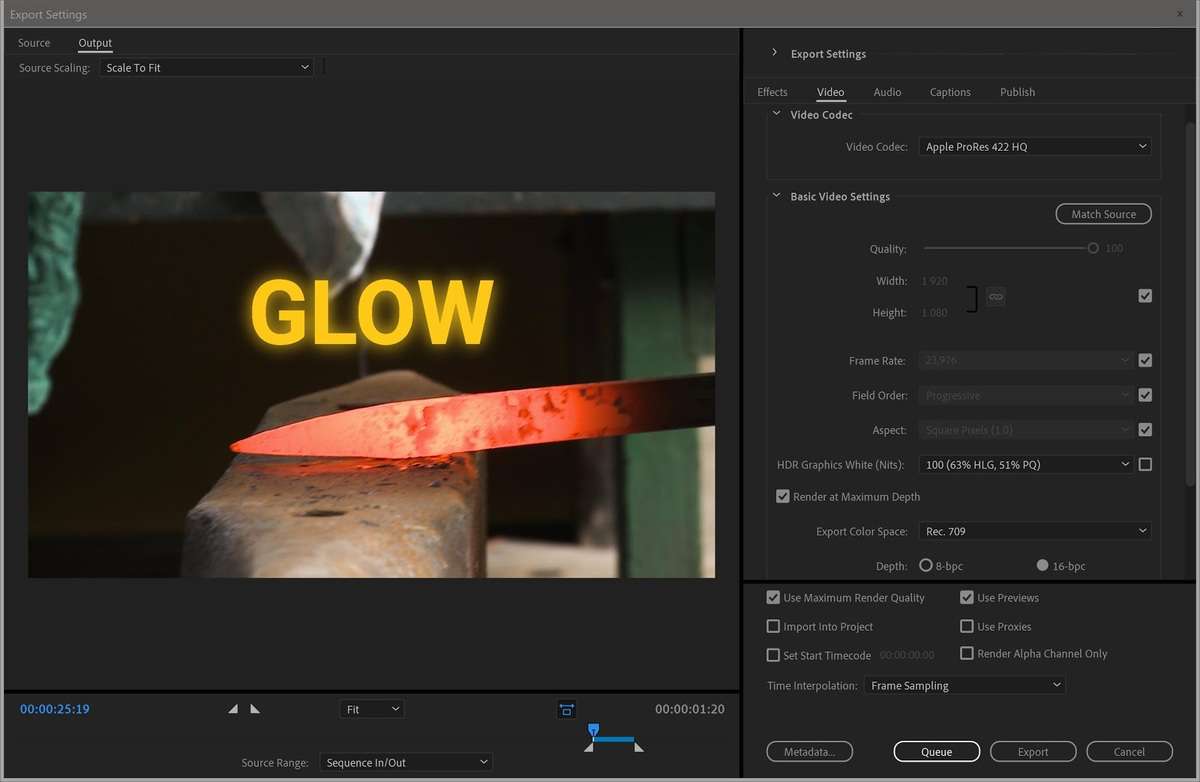
Throughout every export, I monitored the CPU and GPU utilization, and timed each export. After every export, I carried out a Distinction Mode take a look at, to see if any pixels had completely different values within the completely different variations.
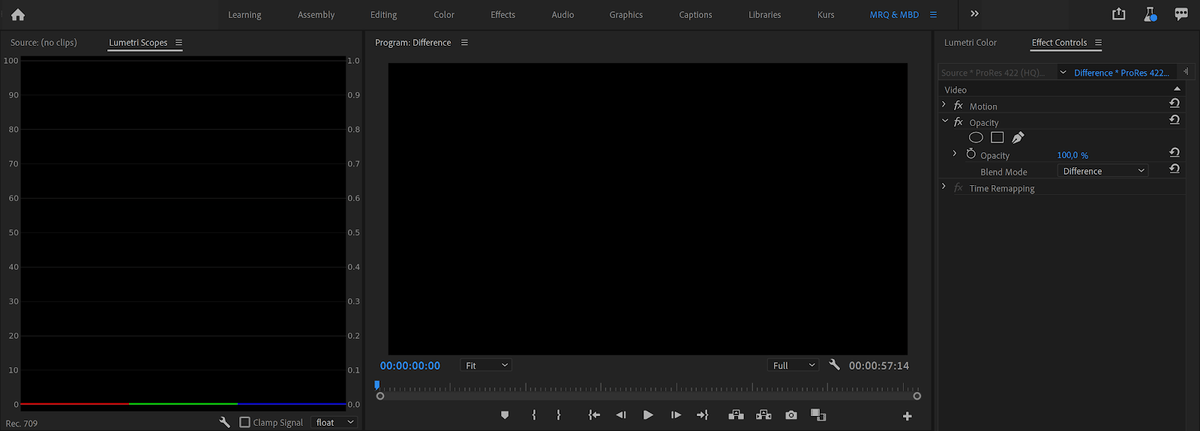

My essential testing timeline was a minute lengthy and contained a 10-second clip repeated six occasions. The supply file was 1920x1080px, ProRes 422 HQ, 29.97 fps, progressive. (This matched the export, so within the first take a look at, Good Rendering kicked in, and the export time was very brief.) I additionally did a take a look at with RED RAW footage.
Let me preface this by saying that these assessments are usually not scientific. I had different software program operating within the background, and I timed the exports utilizing the stopwatch app on my smartphone, so the timing could also be off by no less than one second, possibly extra. However they’re sufficient for us to see how completely different settings have an effect on the exported file and the time the export takes.
Check 1: Export to ProRes 422 HQ, No results
| # | Sequence | Export | GPU | Export Time |
GPU Utilization |
| A | MBD off | MBD off | CUDA | 9 sec | – |
| B | MBD on | MBD off | CUDA | 9 sec | – |
| C | MBD off | MBD on | CUDA | 9 sec | – |
| D | MBD on | MBD on | CUDA | 8 sec | – |
| E | MBD off | MBD off | Off | 9 sec | – |
| F | MBD on | MBD off | Off | 9 sec | – |
| G | MBD off | MBD on | Off | 8 sec | – |
| H | MBD on | MBD on | Off | 9 sec | – |
Conclusion: When no results are added, Premiere Professional makes use of Good Rendering on this sequence, whatever the Most Bit Depth worth within the Sequence and Export settings. That is indicated by the very low CPU utilization. Nearly zero processing is happening, and the export is tremendous quick.
Check 2: Comparability of exported information from take a look at 1, Distinction mode, No results
| # | Comparability (Distinction Mode) |
Program Monitor |
Waveform Scope |
| A | Recordsdata from A and E in take a look at 1 | Black | Flat line |
| B | Recordsdata from A and F in take a look at 1 | Black | Flat line |
| C | Recordsdata from A and G in take a look at 1 | Black | Flat line |
| D | Recordsdata from A and H in take a look at 1 | Black | Flat line |
| E | Recordsdata from A and B in take a look at 1 | Black | Flat line |
| F | Recordsdata from A and C in take a look at 1 | Black | Flat line |
| G | Recordsdata from A and D in take a look at 1 | Black | Flat line |
Conclusion: All of the information are equivalent. I might see no distinction in this system monitor or within the scopes—the waveforms have been a straight flat line. They have been additionally precisely the identical dimension, all the way down to the byte.
Check 3: Export to ProRes 422 HQ, with Lumetri impact (RGB Curve), GPU enabled
| # | Sequence | Export | GPU | Export Time |
GPU Utilization |
| A | MBD off | MBD off | CUDA | 25 sec | 40-90% |
| B | MBD on | MBD off | CUDA | 26 sec | 40-90% |
| C | MBD off | MBD on | CUDA | 38 sec | 40-90% |
| D | MBD on | MBD on | CUDA | 39 sec | 40-90% |
The CPU was always round 100% on all cores, and GPU utilization was between 40-90% for all exports. Solely when the export setting is modified does the file dimension differ, and a fuzzy line exhibits within the scopes. Recordsdata exported with MBD on in export settings are equivalent (all the way down to the byte) it doesn’t matter what the sequence setting is. Recordsdata exported with MBD off in export settings are additionally equivalent (all the way down to the byte) it doesn’t matter what the sequence setting is.
Conclusion: Export settings have an effect on export occasions, and what algorithm is used. Sequence settings don’t have an effect on the exported information, until you allow Use Previews within the export settings.
Check 4: Export to ProRes 422 HQ, with Lumetri impact (RGB Curve), GPU disabled
| # | Sequence | Export | GPU | Export Time |
GPU Utilization |
| A | MBD off | MBD off | Off | 2 min 14sec | – |
| B | MBD on | MBD off | Off | 2 min 16 sec | – |
| C | MBD off | MBD on | Off | 2 min 30 sec | – |
| D | MBD on | MBD on | Off | 2 min 28 sec | – |
The CPU was always round 100% on all cores for all exports. When the export setting is modified the file sizes differ, and a fuzzy line additionally exhibits within the scopes. Recordsdata exported with MBD on in export settings are equivalent (all the way down to the byte) it doesn’t matter what the sequence setting is. Recordsdata exported with MBD off in export settings are additionally equivalent (all the way down to the byte) it doesn’t matter what the sequence setting is.
Conclusion: Export settings have an effect on export occasions, and what algorithm is used, however sequence settings don’t, until you allow Use Previews within the export settings.
Check 5: Distinction mode, with Lumetri impact (RGB Curve)
| # | Comparability (Distinction Mode) |
Program Monitor |
Waveform Scope |
| A | Off-off GPU vs on-off GPU | Black | Flat line |
| B | Off-off GPU vs off-on GPU | Black | Fuzzy line |
| C | Off-off GPU vs on-on GPU | Black | Fuzzy line |
| D | Off-off CPU vs off-on CPU | Black | Fuzzy line |
| E | Off-off CPU vs on-off CPU | Black | Flat line |
| F | Off-off CPU vs on-on CPU | Black | Fuzzy line |
| G | All GPU vs CPU | Black | Fuzzy line |
Conclusion: Premiere Professional makes use of barely completely different algorithms in CPU and GPU mode, so information exported with GPU enabled and GPU disabled are barely completely different. The export settings make an impression on the exported file—sequence settings haven’t any affect on the exported file, until you allow Use Previews within the export settings.
Check 6: Export to ProRes 422 HQ, no scaling
| # | Sequence | Export | GPU | Export Time |
GPU Utilization |
| A | MRQ off | MRQ off | CUDA | 8 sec | – |
| B | MRQ on | MRQ off | CUDA | 8 sec | – |
| C | MRQ off | MRQ on | CUDA | 8 sec | – |
| D | MRQ on | MRQ on | CUDA | 8 sec | – |
| E | MRQ off | MRQ off | Off | 8 sec | – |
| F | MRQ on | MRQ off | Off | 8 sec | – |
| G | MRQ off | MRQ on | Off | 8 sec | – |
| H | MRQ on | MRQ on | Off | 8 sec | – |
Conclusion: When no scaling is happening, Premiere Professional makes use of Good Rendering, and all of the exported information are equivalent.
Check 7: Export to ProRes 422 HQ, with scaling set to 120%
| # | Sequence | Export | GPU | Export Time |
GPU Utilization |
| A | MRQ off | MRQ off | CUDA | 25 sec | 40-85% |
| B | MRQ on | MRQ off | CUDA | 25 sec | 40-85% |
| C | MRQ off | MRQ on | CUDA | 25 sec | 40-85% |
| D | MRQ on | MRQ on | CUDA | 25 sec | 40-85% |
| E | MRQ off | MRQ off | Off | 35 sec | – |
| F | MRQ on | MRQ off | Off | 35 sec | – |
| G | MRQ off | MRQ on | Off | 3 min 55sec | – |
| H | MRQ on | MRQ on | Off | 3 min 55sec | – |
The CPU was always round 100% on all cores for all exports. Recordsdata exported with MBD on in export settings are equivalent (all the way down to the byte) it doesn’t matter what the sequence setting is. Recordsdata exported with MBD off in export settings are additionally equivalent (all the way down to the byte) it doesn’t matter what the sequence setting is. Recordsdata exported with GPU enabled and GPU disabled are barely completely different.
Conclusion: Export settings have an effect on export occasions in Software program mode, and what algorithm is used, however Sequence settings haven’t any impression on the exported information, until you allow Use Previews within the export settings.
Check 8: Distinction mode, with scaling
| # | Comparability (Distinction Mode) |
Program Monitor |
Waveform Scope |
| A | All GPU vs GPU | Black | Flat line |
| B | GPU vs off-off CPU | Black | Fuzzy line |
| C | GPU vs on-off CPU | Black | Fuzzy line |
| D | GPU vs off-on CPU | Black | Fuzzy line |
| E | GPU vs on-on CPU | Black | Fuzzy line |
| F | On-off CPU vs off-off CPU | Black | Flat line |
| G | On-off CPU vs off-on CPU | Black | Fuzzy line |
| H | Off-on CPU vs on-on CPU | Black | Flat line |
Recordsdata exported with MBD on in export settings are equivalent (all the way down to the byte) it doesn’t matter what the sequence setting is. Recordsdata exported with MBD off in export settings are additionally equivalent (all the way down to the byte) it doesn’t matter what the sequence setting is. Solely when the export setting is modified does the file dimension differ, and a fuzzy line exhibits within the scopes.
Conclusion: Premiere Professional makes use of barely completely different algorithms in CPU and GPU mode. Export settings have an effect on export occasions, and what algorithm is used, however Sequence settings haven’t any impression on the exported information, until you allow Use Previews within the export settings.
Check 9: Export to ProRes 422 HQ, with rotation set to 10 levels, no scaling
| # | Sequence | Export | GPU | Export Time |
GPU Utilization |
| A | MRQ off | MRQ off | CUDA | 27 sec | 40-95% |
| B | MRQ on | MRQ off | CUDA | 26 sec | 40-95% |
| C | MRQ off | MRQ on | CUDA | 25 sec | 40-95% |
| D | MRQ on | MRQ on | CUDA | 25 sec | 40-95% |
| E | MRQ off | MRQ off | Off | 37 sec | – |
| F | MRQ on | MRQ off | Off | 37 sec | – |
| G | MRQ off | MRQ on | Off | 5 min 26sec | – |
| H | MRQ on | MRQ on | Off | 5 min 26sec | – |
CPU was always round 100% on all cores for all exports. Recordsdata exported with MBD on in export settings are equivalent (all the way down to the byte) it doesn’t matter what the sequence setting is. Recordsdata exported with MBD off in export settings are additionally equivalent (all the way down to the byte) it doesn’t matter what the sequence setting is.
Conclusion: Premiere Professional makes use of barely completely different algorithms in CPU and GPU mode. Export settings have an effect on export occasions, and what algorithm is used, however Sequence settings haven’t any impression on the exported information, until you allow Use Previews within the export settings.
Check 10: Distinction mode, with rotation set to 10 levels, no scaling
| # | Comparability (Sequence Export) |
Program Monitor |
Waveform Scope |
| A | All GPU vs GPU | Black | Flat line |
| B | GPU vs off-off CPU | Black | Fuzzy line |
| C | GPU vs on-off CPU | Black | Fuzzy line |
| D | GPU vs off-on CPU | Black | Fuzzy line |
| E | GPU vs on-on CPU | Black | Fuzzy line |
| F | On-off CPU vs off-off CPU | Black | Flat line |
| G | On-off CPU vs off-on CPU | Black | Fuzzy line |
| H | Off-on CPU vs on-on CPU | Black | Flat line |
All information exported with GPU enabled are equivalent, it doesn’t matter what the sequence or export settings are. Recordsdata exported with GPU disabled with MRQ off are equivalent regardless of the sequence settings are. Recordsdata exported with GPU disabled with MRQ on are equivalent) regardless of the sequence settings are.
Conclusion: Premiere Professional makes use of barely completely different algorithms in CPU and GPU mode. Solely when the export settings are modified does the file dimension differ, and a fuzzy line exhibits within the scopes. Sequence settings haven’t any impression on the exported information, until you allow Use Previews within the export settings.
Check 11: Export to ProRes 422 HQ, with scaling at 120% and Unsharp Masks impact at 0%
| # | Sequence | Export | GPU | Export Time |
GPU Utilization |
| A | MRQ on | MRQ on | CUDA | 3 min 56 sec | – |
| B | MRQ on | MRQ on | Off | 3 min 54 sec | – |
CPU was always round 100% on all cores for all exports. The 2 information are equivalent, all the way down to the byte. GPU was not used, although GPU acceleration was enabled.
Conclusion: Including a non-accelerated impact to a clip forces Premiere into software program solely mode in the course of the clip, even when the GPU acceleration is enabled in Venture settings.
Check 12: RED supply, Export to ProRes 422 HQ, MBD settings
| # | Sequence | Export | GPU | Export Time |
GPU Utilization |
| A | MBD off | MBD off | CUDA | 49 sec | 0-90% |
| B | MBD off | MBD on | CUDA | 50 sec | 0-90% |
| C | MBD on | MBD off | CUDA | 49 sec | 0-90% |
| D | MBD on | MBD on | CUDA | 50 sec | 0-90% |
| E | MBD off | MBD off | Off | 4 min 11 sec | – |
| F | MBD off | MBD on | Off | 4 min 31 sec | – |
| G | MBD on | MBD off | Off | 4 min 11 sec | – |
| H | MBD on | MBD on | Off | 4 min 29 sec | – |
The take a look at was carried out with a 5.5 seconds clip, R3D REDCODE 8:1, 3792x3160px (anamorphic), with Lumetri (RGB Curves), exported to ProRes 422 HQ on the similar dimension. CPU utilization was round 50% on all cores for all exports with GPU, and round 30-40% with out the GPU.
The 4 information exported with GPU enabled are equivalent, all the way down to the byte, and distinction mode exhibits a straight line within the waveform scope. When evaluating exports performed with and with out MBD with GPU disabled, the road is fuzzy. When evaluating exports performed with MBD with GPU disabled, the road is straight, and the information are equivalent, all the way down to the byte. When evaluating exports performed with out MBD with GPU disabled, the road is straight, and the information are equivalent, all the way down to the byte.
Conclusion: The MBD setting within the export settings impacts render occasions and the exported file solely in Software program mode. The MBD change within the sequence settings doesn’t have an effect on the ultimate render until you examine Use Previews within the export settings.
Check 13: RED supply, Scaled, Export to ProRes 422 HQ, MRQ settings
| # | Sequence | Export | GPU | Export Time |
GPU Utilization |
| A | MRQ off | MRQ off | CUDA | 41 sec | 0-50% |
| B | MRQ off | MRQ on | CUDA | 41 sec | 0-50% |
| C | MRQ on | MRQ off | CUDA | 41 sec | 0-50% |
| D | MRQ on | MRQ on | CUDA | 41 sec | 0-50% |
| E | MRQ off | MRQ off | Off | 1 min 50 sec | – |
| F | MRQ off | MRQ on | Off | 5 min 55 sec | – |
| G | MRQ on | MRQ off | Off | 1 min 51 sec | – |
| H | MRQ on | MRQ on | Off | 5 min 54 sec | – |
The take a look at was performed with a 5.5 seconds clip, R3D REDCODE 8:1, 3792x3160px (anamorphic), scaled to 120%, exported to ProRes 422 HQ on the similar dimension.
CPU utilization was round 60% on all cores for all exports with GPU, about 50% for software program exports with out MRQ, and round 30-40% for software program exports with MRQ. That feels sort of backwards, however that’s what the take a look at confirmed.
All 4 information exported with GPU enabled are equivalent, all the way down to the byte. The information exported with MRQ off and GPU acceleration off have been equivalent, all the way down to the byte. The information exported with MRQ on and GPU acceleration off have been additionally equivalent, all the way down to the byte.
Conclusion: if you’re in GPU mode, this setting doesn’t matter (until you’ve got supply information that help fractional resolutions). While you’re in Software program mode, MRQ in export settings does have an effect on the exported clip, whereas the sequence setting doesn’t, until you examine Use Previews in export settings.
Check 14: RED supply, Scaled to HD, Export to ProRes 422 HQ, MRQ settings
| # | Sequence | Export | GPU | Export Time |
GPU Utilization |
| A | MRQ off | MRQ off | CUDA | 10 sec | 20-30% |
| B | MRQ off | MRQ on | CUDA | 14 sec | 90-100% |
The take a look at was performed with a 5.5 seconds clip, R3D REDCODE 8:1, 3792x3160px (anamorphic), scaled to HD dimension utilizing Set to Body Dimension (25.3%) exported to ProRes 422 HQ HD.
CPU utilization was 100% on all cores for each exports. The information are usually not equivalent in any respect, and a Distinction mode take a look at exhibits a thick fuzzy line. Surprisingly, the export performed with out MRQ appears sharper than the one exported with MRQ. But it surely’s additionally extra pixelated, so leaving MRQ on leads to a extra pleasant-looking picture with much less noise.
Conclusion: With MRQ on, Premiere makes use of the total res picture to create the low-res output. With out MRQ, it makes use of a partial decision (half-res, quarter-res, and many others.) that wavelet-based codecs like RED and another codecs have built-in. Even with GPU enabled, MRQ will have an effect on exports of those codecs.
Check 15: Cineform supply, Scaled to HD, Export to ProRes 422 HQ, MRQ settings
| # | Sequence | Export | GPU | Export Time |
GPU Utilization |
| A | MRQ off | MRQ off | CUDA | 8 sec | 50-100% |
| B | MRQ off | MRQ on | CUDA | 8 sec | 50-100% |
The take a look at was performed with a 5.5 seconds clip, GoPro Cineform, 3792x1580px constituted of the RED clip.
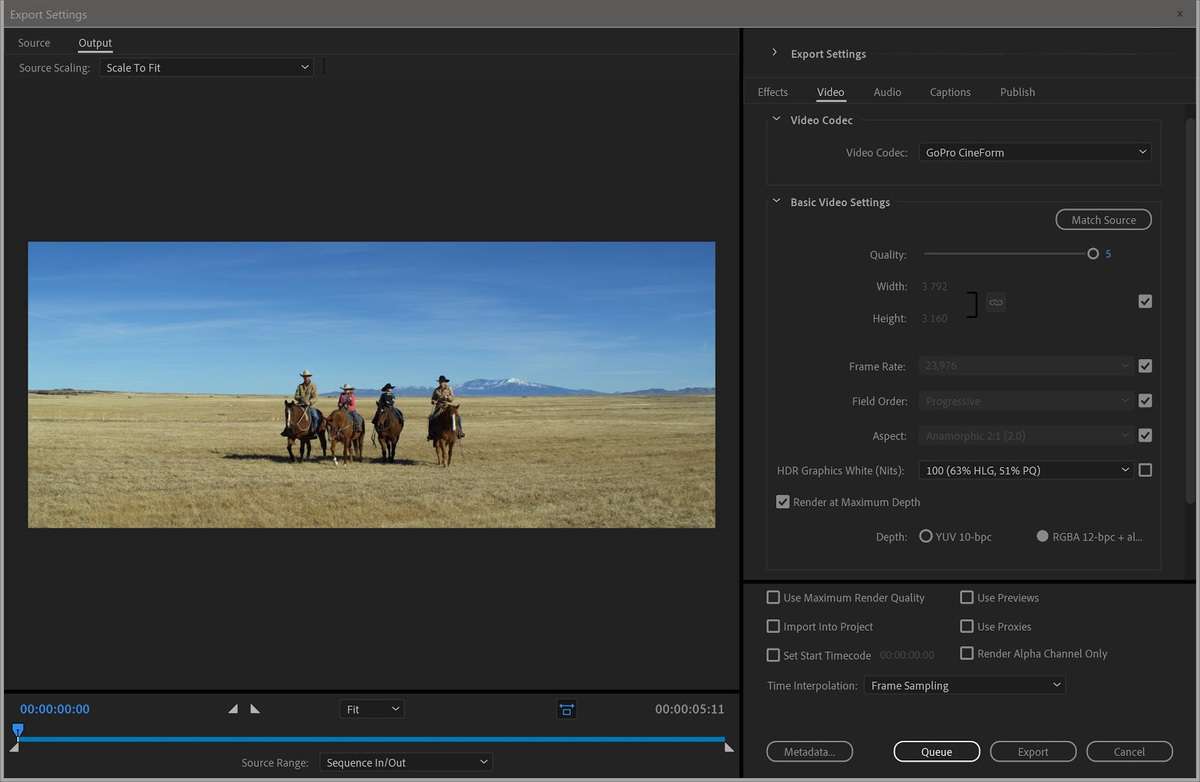
The clip was scaled to HD dimension utilizing Set to Body Dimension (50,6%) exported to ProRes 422 HQ HD.CPU utilization was 100% on all cores.
The clips are virtually equivalent, however not fairly (144 bytes distinction in dimension). In Premiere, the scopes present a superbly flat line, although, so the picture high quality is precisely the identical.
I ran the take a look at once more with scale set to 50%, and the 2 information have been equivalent.
Conclusion: Premiere Professional might be not utilizing partial resolutions when scaling Cineform clips with out MRQ enabled. It might be utilizing partial resolutions solely when scaling to lower than 50%.
Check 16: JPEG2k supply, Scaled to HD, Export to ProRes 422 HQ, MRQ settings
| # | Sequence | Export | GPU | Export Time |
GPU Utilization |
| A | MRQ off | MRQ off | CUDA | 38 sec | 20-50% |
| B | MRQ off | MRQ on | CUDA | 39 sec | 20-50% |
The take a look at was performed with a 5.5 seconds clip, JPEG2000, 3792×1580, constituted of the RED clip.
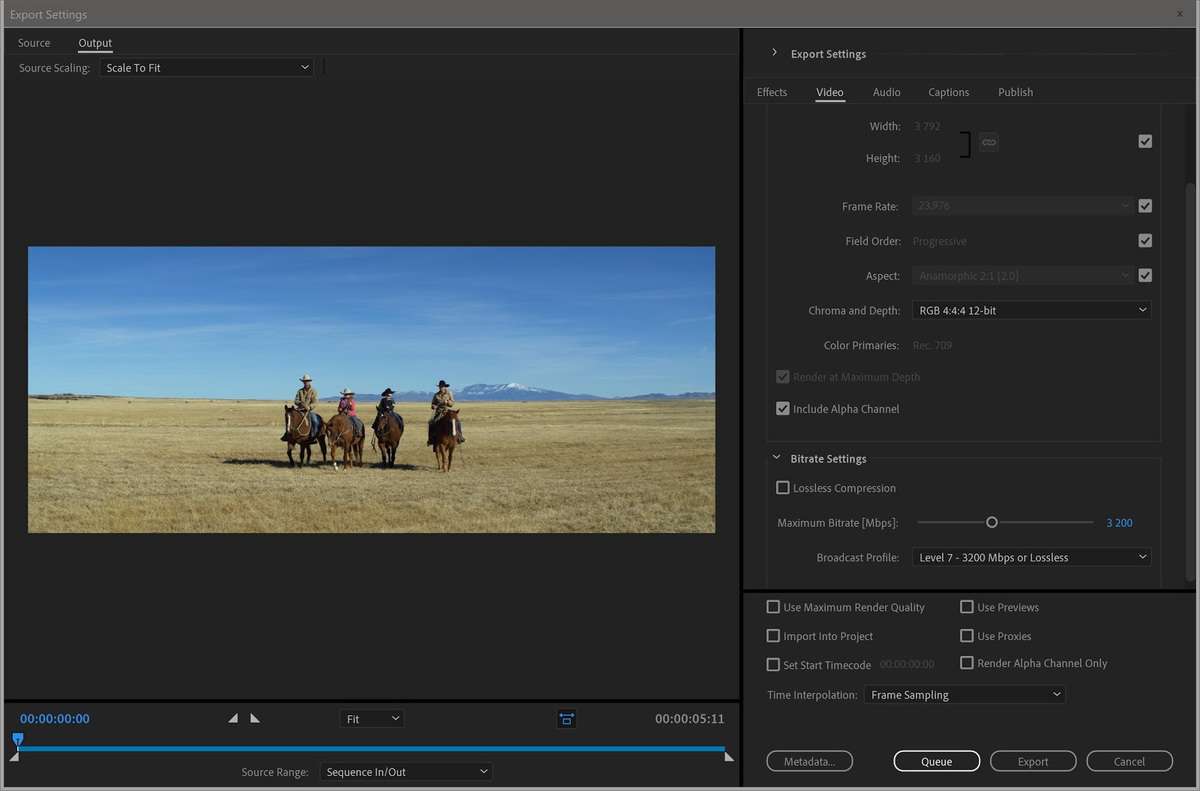
The clip was scaled to HD dimension utilizing Set to Body Dimension (50.6%) exported to ProRes 422 HQ HD. CPU utilization was 100% on all cores.
The information are equivalent, all the way down to the byte. I did the take a look at once more with scale set to precisely 50%, and once more these two information have been equivalent.
Conclusion: Premiere Professional doesn’t use partial resolutions when scaling JPEG2000 clips, until it’s solely used when scaling to lower than 50%.
Check 17: Sony RAW Supply, Scaled to HD, Export to ProRes 422 HQ, MRQ settings
| # | Sequence | Export | GPU | Export Time |
GPU Utilization |
| A | MRQ off | MRQ off | CUDA | 13 sec | 50-90% |
| B | MRQ off | MRQ on | CUDA | 13 sec | 50-90% |
The take a look at was performed with a 5.5 seconds Sony RAW clip. The clip was scaled to HD dimension utilizing Set to Body Dimension (46.9%) exported to ProRes 422 HQ HD. CPU utilization was 100% on all cores.
The information are equivalent.
Conclusion: Premiere Professional doesn’t use partial resolutions when scaling Sony RAW clips.















Leave a Reply