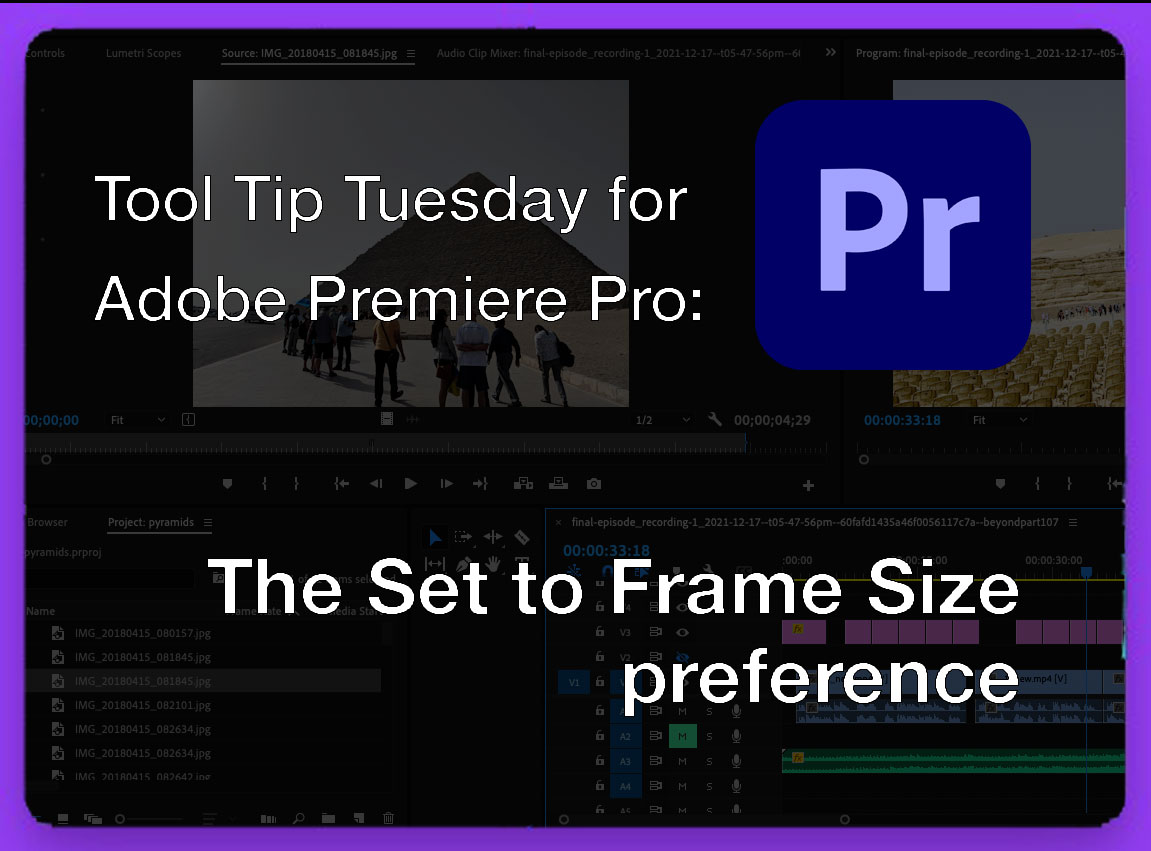
Welcome to Tool Tip Tuesday for Adobe Premiere Pro on ProVideo Coalition. Every week, we’ll share a brand new tooltip to avoid wasting time when working in Adobe Premiere Pro.
Do you typically edit media that’s bigger than 1080 into your timeline? Of course, you do. You could already know that utilizing the Set to Frame Size command is the way in which to go when scaling high-resolution media down to suit your timeline decision.

Using Set to Frame Size will mechanically alter the media utilizing the Motion > Scale parameter so the high-resolution clip suits within the timeline whereas retaining the supply decision so it may be scaled up and repositioned later and nonetheless look good.

But right here’s the actual tip … If you’re utilizing lots of high-resolution media in a 1080 or 720 timeline, you’ll be able to skip the guide Set to Frame Size step by setting the Default Media Scaling choice to Set to border dimension.
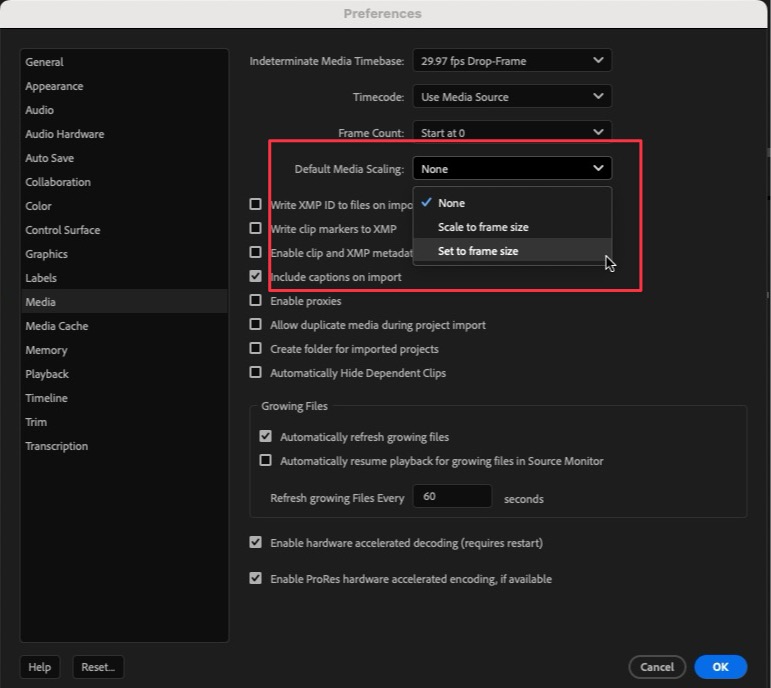
By setting that choice, everytime you edit media into the timeline that could be a larger decision than the timeline itself, that media will mechanically be set to border dimension the place you continue to have that additional decision for repositioning photographs.
Be certain to verify the perimeters of any clips set to Frame Size. Depending on the supply clip’s decision and facet ratio, you’ll have clear borders on the high and backside of the scaled clip if it doesn’t match completely into the timeline.
This collection is courtesy of Adobe.















Leave a Reply