Each week, Frame.io Insider asks one among our knowledgeable contributors to share a tip, device, or approach that they use on a regular basis and couldn’t dwell with out. This week, Chris Salters demonstrates 3 ways to govern time in Premiere Professional.
3 ways to govern time in Premiere Professional
Manipulating time whereas video modifying is nothing wanting a superpower. With it, you may select how shortly moments play out in an edit. Your causes for adjusting the timing of a clip would possibly fluctuate and might run the gamut from inventive velocity ramps to sensible hole filling. So let’s have a look at 3 ways to bend time to your will in Premiere.
#1 Price Stretch device
The Price Stretch device is a sensible strategy for altering a clip’s velocity. Hit R in your keyboard to convey up the device. Then seize both finish of a clip and drag to shorten or lengthen the clip.
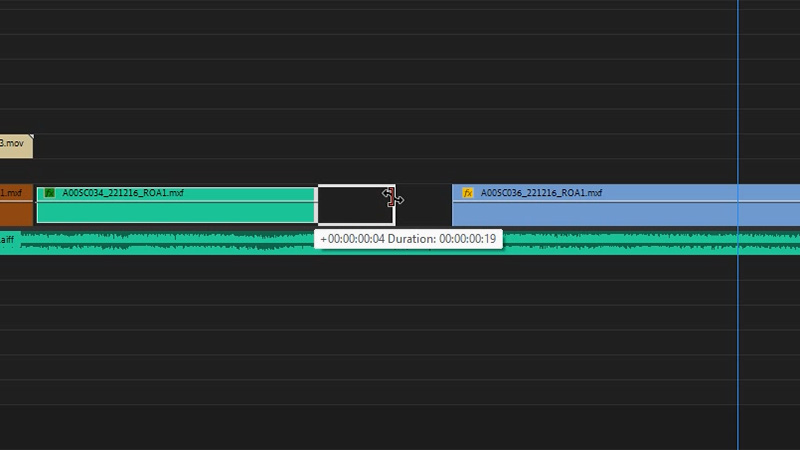
The device will robotically modify your clip’s velocity to fill the length of the clip’s size. With “Present Video Names” enabled within the timeline, you may see the clip’s velocity share.
#2 Velocity/Length command
Management a clip’s velocity, length and body interpolation utilizing this nifty panel, with the choice to ripple adjustments throughout the timeline. To make use of this device, right-click a clip or chosen clips and choose Velocity/Length or use keyboard shortcut Cmd/Ctrl+R .
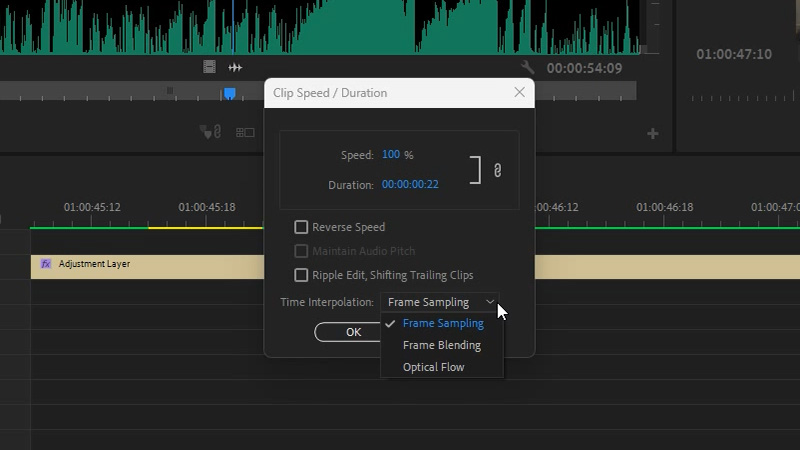
Should you’re manipulating audio, you even have the choice to keep up audio pitch.
#3 Time remapping
Time remapping is probably the most superior possibility of the three we’re right here, and offers you the pliability to create slow-motion and fast-motion results inside a single clip utilizing keyframes. Once you’re prepared, right-click on the clip and choose Present Clip Keyframes > Time Remapping > Velocity.
Then set some keyframes within the timeline utilizing the Pen device (P) and use the mouse to tug the white band added to the clip up or down to vary the velocity in that part.
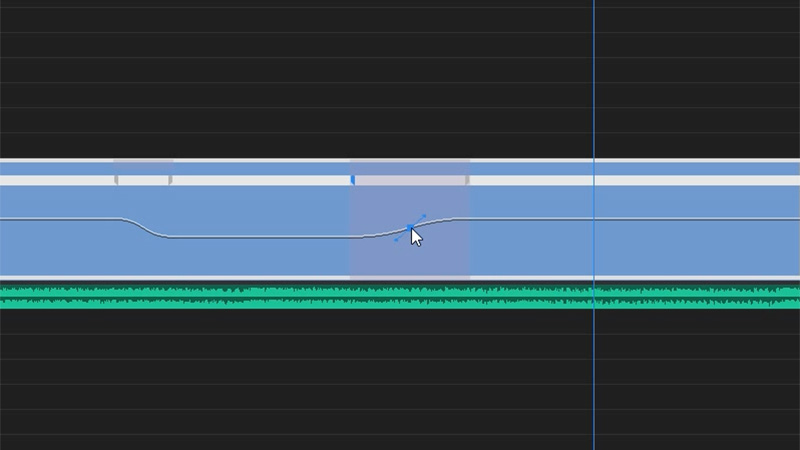
Observe that because the clip’s velocity is modified, its length will modify robotically.
Insider Ideas are useful weekly posts delivered to you by Body.io’s superior writers and trade consultants. Come again for a brand new Insider Tip each Wednesday, or subscribe to our newsletter to get a reminder every week.
Should you’re in search of recommendations on getting probably the most out of your Body.io account, take a look at Shawn McDaniel’s playlist on our YouTube channel.
















Leave a Reply